Créer une simple liste déroulante dans Microsoft Excel peut sembler être un processus intimidant et difficile qu’il vaut mieux laisser aux professionnels, mais la vérité est que n’importe qui – même un élève du secondaire – peut le faire en quelques étapes rapides.
C’est la beauté des tableurs tels que Excel; elles facilitent la tâche de tâches qui seraient autrement compliquées, ce qui les rend d’autant plus accessibles à chaque utilisateur, que vous les utilisiez tous les jours au bureau ou que vous n’ayez jamais utilisé Excel dans votre vie.
Vous trouverez ci-dessous les moyens les plus simples de créer une liste déroulante pour les utilisateurs de MacOS et de Windows 10.
Comment créer une liste déroulante dans Excel
Créer une liste déroulante est simple comme bonjour (bien que, malheureusement, pas aussi délicieux), quel que soit votre niveau de compétence Excel. Il existe un processus plus technique, mais nous n’en discuterons pas ici; nous ne couvrons que les méthodes simples, il y en a deux: premièrement, en créant une liste déroulante utilisant les données existantes dans les cellules, et deuxièmement, en créant une liste déroulante en saisissant manuellement les éléments.
Utiliser les données existantes
Dans cette première méthode de création d’une liste déroulante dans Excel, nous partons du principe que vous disposez déjà d’une liste de travail des éléments que vous souhaitez utiliser dans votre liste déroulante, déjà entrée dans votre feuille de calcul.
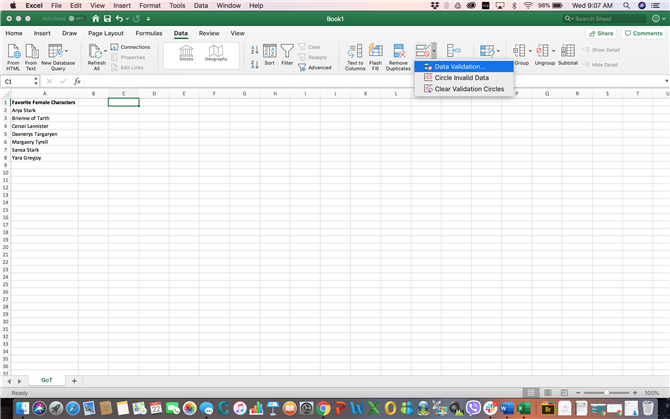
(Crédit image: Michelle Rae Uy)
Étape 1. Sélectionnez la cellule pour votre liste déroulante.
Assurez-vous qu’il s’agit de la cellule que vous souhaitez utiliser pour la liste déroulante, de sorte que vous n’aurez pas à vous ajuster ultérieurement.
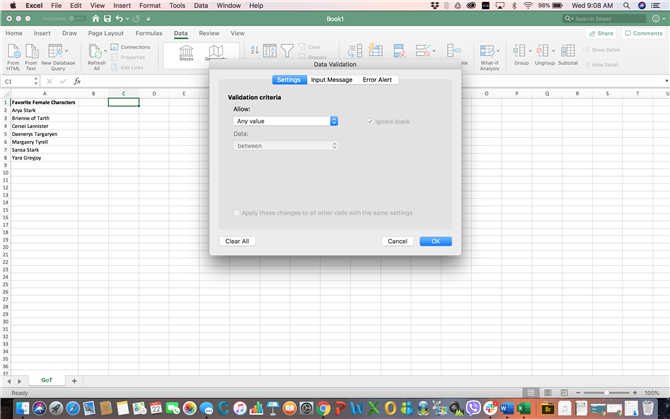
(Crédit image: Michelle Rae Uy)
Étape 2. Aller au Les données onglet puis cliquez sur La validation des données.
Cela ouvre la boîte de dialogue de validation des données.
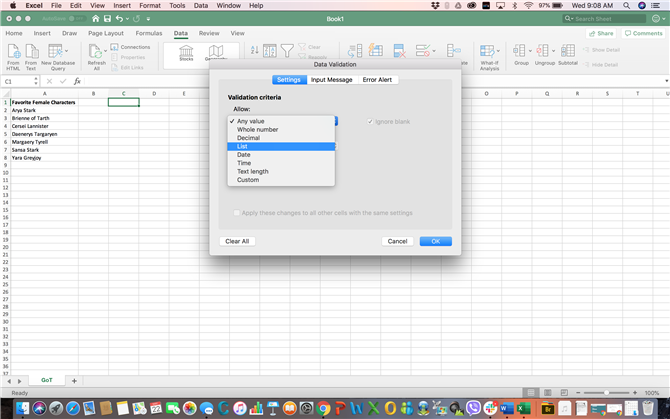
(Crédit image: Michelle Rae Uy)
Étape 3. dans le Réglages onglet, sélectionnez liste sous Permettre. Assurez-vous de cocher la case Liste déroulante dans la cellule, si ce n’est pas déjà fait.
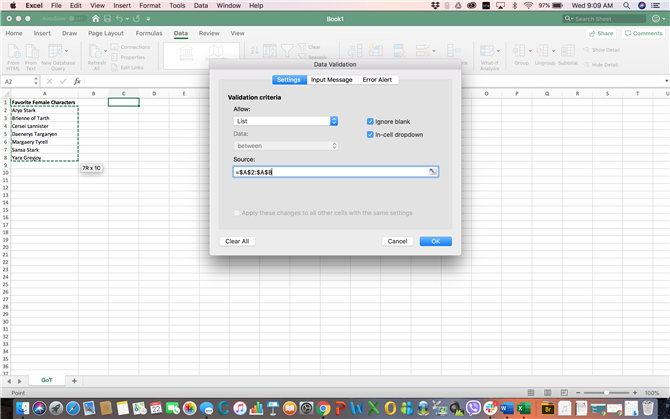
(Crédit image: Michelle Rae Uy)
Étape 4. Clique sur le La source champ. Ensuite, cliquez et faites glisser le pointeur de la souris sur toutes les cellules contenant les éléments que vous souhaitez utiliser pour votre liste déroulante.
Cela sélectionne ces cellules en une seule fois et remplit automatiquement le champ Source avec les données dont vous avez besoin pour votre liste déroulante.
Étape 5. Cliquez sur OK.
Entrer manuellement des éléments
Si vous utilisez la seconde méthode, votre feuille de calcul ne contient pas de liste existante, vous devez donc saisir les éléments manuellement. Pour ce faire, il vous suffit de suivre les étapes ci-dessus jusqu’à l’étape 4.
Étape 1. Sélectionnez la cellule pour votre liste déroulante.
Étape 2. Aller au Les données onglet puis cliquez sur La validation des données pour ouvrir la boîte de dialogue de validation des données.
Étape 3. dans le Réglages onglet, sélectionnez liste sous Permettre. Assurez-vous de cocher la liste déroulante Dans la cellule, si ce n’est pas déjà fait.
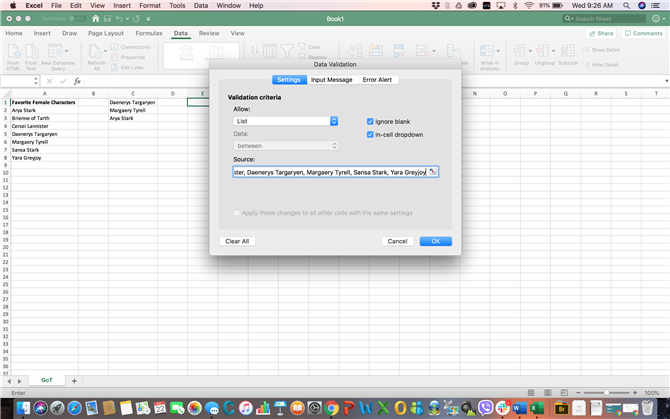
(Crédit image: Michelle Rae Uy)
Étape 4. Clique sur le La source champ. Puis entrez chaque élément de votre liste déroulante en les séparant par une virgule.
Étape 5. Cliquez sur OK.
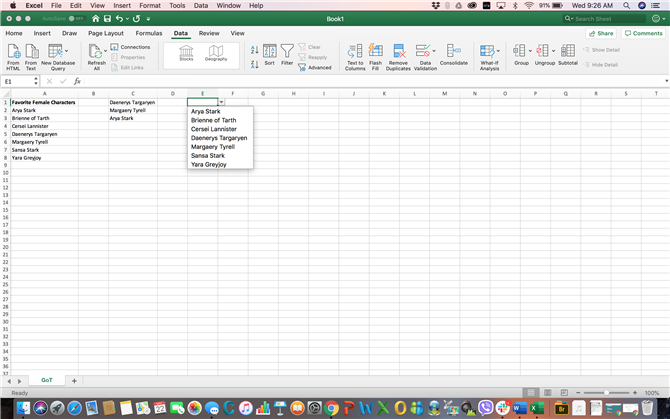
(Crédit image: Michelle Rae Uy)
Comment créer plusieurs listes déroulantes à la fois
Si vous souhaitez créer simultanément plusieurs listes identiques, vous serez heureux de savoir que le processus est aussi simple que de créer une seule liste déroulante. La seule différence est que vous sélectionnez plusieurs cellules, celles dans lesquelles vous souhaitez placer vos listes déroulantes.
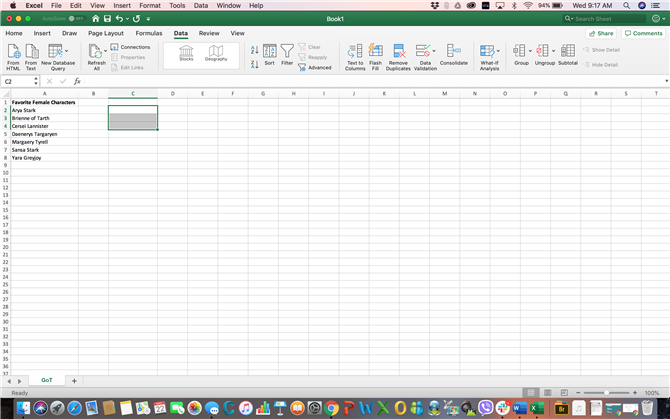
(Crédit image: Michelle Rae Uy)
Étape 1. Sélectionnez les cellules exactes que vous souhaitez utiliser pour les listes déroulantes.
Étape 2. Aller au Les données onglet puis cliquez sur La validation des données pour ouvrir la boîte de dialogue de validation des données.
Étape 3. dans le Réglages onglet, sélectionnez liste sous Permettre. Assurez-vous de cocher la case Liste déroulante dans la cellule, si ce n’est pas déjà fait.
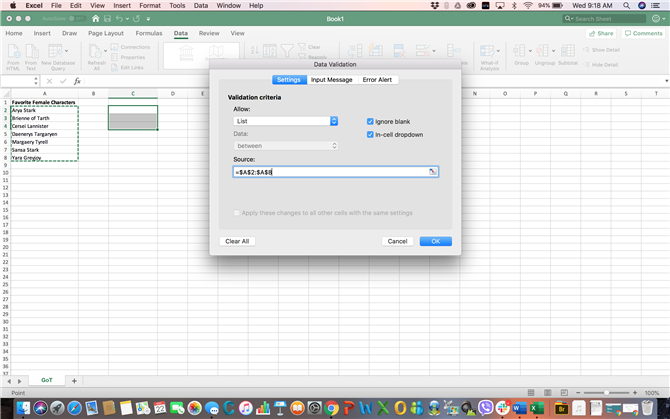
(Crédit image: Michelle Rae Uy)
Étape 4. Clique sur le La source champ. Ensuite, cliquez et faites glisser le pointeur de la souris sur toutes les cellules contenant les éléments que vous souhaitez utiliser pour votre liste déroulante. Si vous saisissez les éléments manuellement, il vous suffit de saisir chaque élément en les séparant par une virgule.
Étape 5. Cliquez sur OK.
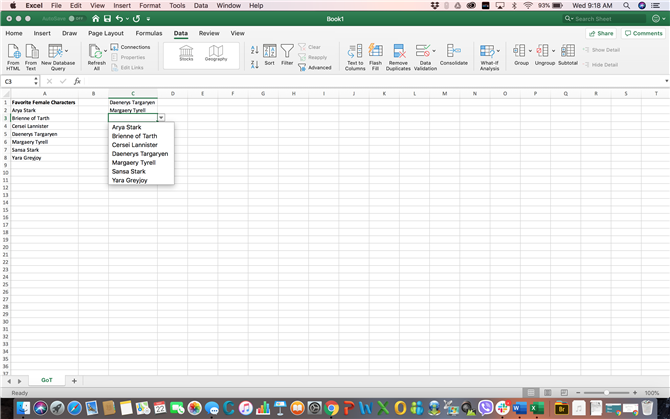
(Crédit image: Michelle Rae Uy)
N’est-ce pas indolore? Il convient de noter qu’il existe d’autres méthodes, peut-être plus délicates, pour le faire. Vous pouvez utiliser des formules Excel, par exemple, pour créer une simple liste déroulante. Vous pouvez même créer une liste déroulante dynamique qui peut facilement être étendue si nécessaire. Mais c’est un tutoriel pour un autre jour.
Crédit d’images: Michelle Rae Uy
