La diffusion en direct continue de gagner en popularité, mais étonnamment, YouTube est souvent négligé comme une excellente destination pour diffuser vos événements et moments de jeu épiques. Alors que la plupart des gens se tournent vers Twitch ou Mixer, YouTube est une excellente alternative, et probablement la plate-forme avec le plus de potentiel de croissance si vous parvenez à le casser.
Même si YouTube a encore du travail à faire pour rendre le streaming en direct plus visible pour ses téléspectateurs, si vous avez déjà une chaîne établie, il est évident de choisir la plate-forme de Google par rapport au reste.
Mais comment commencez-vous? Grâce à notre guide sur la diffusion en continu sur YouTube, nous vous mettrons en route en un rien de temps. Prêt à vivre?
Commencer
1. Créez ou connectez-vous à votre compte Google

(Crédit d’image: Shutterstock)
Si vous n’en avez pas déjà un, vous devrez créer un compte Google. Une fois connecté, vous pouvez ensuite utiliser toutes les fonctionnalités de YouTube, y compris aimer les vidéos, vous abonner aux chaînes et, bien sûr, diffuser en direct.
Lorsque vous avez créé votre compte, connectez-vous et cliquez sur la petite icône de la caméra, qui se trouve dans le coin supérieur droit près de votre profil. Dans le menu déroulant, cliquez sur “Go Live” et vous serez redirigé vers la page YouTube Studio.
Il peut vous être demandé de vérifier votre compte, ce qui peut être fait en fournissant votre numéro de mobile et en entrant le code de vérification YouTube que vous recevez. Vous devrez peut-être attendre 24 heures pour activer votre compte pour la diffusion en direct, mais une fois qu’il est actif, vous pouvez le mettre en ligne instantanément.
2. Configurez votre flux
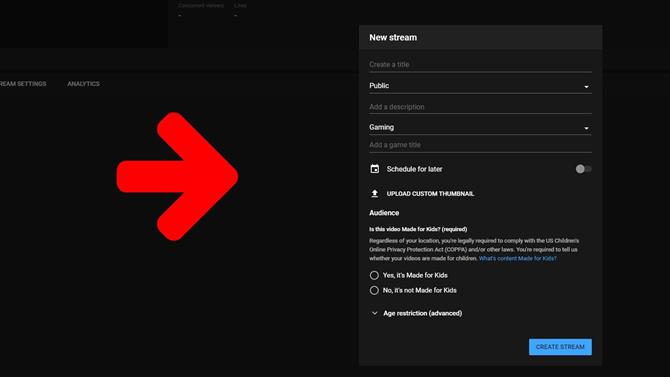
(Crédit d’image: Future)
Lorsque vous serez prêt à être mis en ligne, une fenêtre contextuelle vous demandera de remplir certaines informations. Vous serez invité à saisir un titre pour votre flux et à déterminer si vous souhaitez le garder privé, le rendre non répertorié ou accessible au public. Vous pouvez également ajouter des informations supplémentaires telles que des liens dans la zone de description.
Vous devrez également choisir le type de contenu que vous diffusez parmi les différentes options disponibles, notamment les jeux, les sports, les voyages et les événements, et l’éducation. Vous pouvez ensuite choisir de planifier votre diffusion en direct pour une date ultérieure, télécharger une miniature personnalisée et sélectionner le public cible pour votre vidéo. Une fois que vous avez fait cela, cliquez sur « Créer un flux ».
3. Optimisez vos paramètres de diffusion
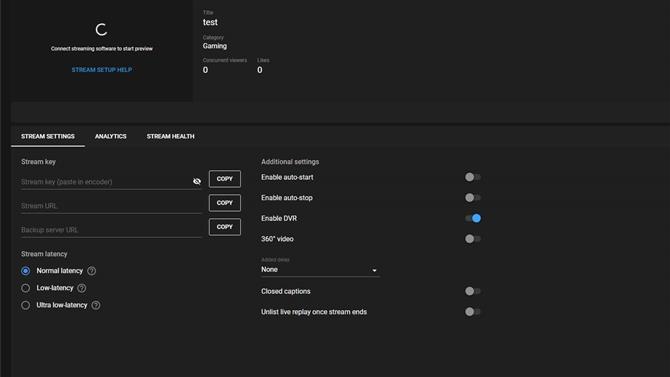
(Crédit d’image: YouTube)
Maintenant, c’est là que les choses deviennent un peu plus compliquées. Une fois que vous avez créé votre flux, vous devriez voir un aperçu, le titre et la catégorie de votre flux, ainsi que le nombre de spectateurs simultanés et de likes que vous avez.
À droite se trouve votre chat en direct, qui vous permet d’interagir avec vos téléspectateurs, et en dessous se trouvent les informations de configuration de votre flux. Nous devrons explorer cette section rapidement avant d’envisager de cliquer sur le bouton « Go Live ».
Tout d’abord, vous n’aurez probablement pas besoin de toucher aux paramètres supplémentaires. Si vous le faites, ils sont assez explicites, comme l’activation du DVR (qui enregistre votre flux en tant que vidéo et est automatiquement vérifié de toute façon). Cependant, la zone qui nous intéresse le plus est tout ce qui se trouve à gauche des paramètres supplémentaires: clé de flux et latence du flux.
YouTube générera automatiquement une clé de flux que vous devrez copier et coller dans le logiciel de streaming de votre choix, comme OBS ou StreamLabs OBS. Si vous avez une qualité spécifique à l’esprit que vous souhaitez diffuser, cependant, comme 1080p à 60 images par seconde, cliquez sur le menu déroulant à côté de « Clé générée automatiquement » et sélectionnez « Créer une nouvelle clé de flux ».
À partir d’ici, vous pouvez choisir le débit binaire soutenu maximum que votre connexion peut prendre en charge – YouTube indique clairement le type de vitesses dont vous aurez besoin pour atteindre la qualité et la fréquence d’images souhaitées..
Une fois cela fait, vous devrez choisir la latence de votre flux. La latence normale, qui est l’option par défaut, fournit la meilleure qualité d’image, tandis que la latence faible et la latence ultra faible sont les meilleures si vous souhaitez avoir une interaction en temps quasi réel avec vos téléspectateurs.
Comment diffuser sur PC
4. Connectez votre logiciel de streaming

(Crédit image: OBS)
Maintenant que c’est fini, ouvrez le logiciel de streaming de votre choix. Pour ce guide, nous utiliserons OBS, qui peut être téléchargé gratuitement. Dirigez-vous vers « Paramètres> Stream> Service » et sélectionnez « YouTube / YouTube Gaming ». Ensuite, dans la case ci-dessous, collez votre clé de flux YouTube et appuyez sur Appliquer.
Si vous n’avez jamais utilisé OBS auparavant, utilisez l’outil d’assistant de configuration automatique et sélectionnez «Optimiser pour la diffusion». OBS testera ensuite votre connexion et déterminera les meilleurs paramètres en fonction de votre matériel et des vitesses de téléchargement. Une fois que vous aurez obtenu vos paramètres recommandés, vous voudrez capturer le jeu que vous souhaitez diffuser.
Dirigez-vous vers le panneau « Sources » en bas d’OBS et cliquez sur l’icône « + ». À partir de là, sélectionnez «Capture de jeu» dans le menu contextuel. Saisissez un nom pour votre source, puis cliquez sur « OK ». Vous pouvez ensuite sélectionner «Capturer une fenêtre spécifique» et sélectionner le jeu que vous utilisez.
5. Configurez votre audio

(Crédit d’image: Shutterstock / @ engagestock)
Enfin, vous devez vous assurer que votre audio fonctionne correctement. Revenez au panneau « Sources » que nous venons de couvrir et assurez-vous que votre audio de bureau est activé – cela récupérera votre audio dans le jeu. En parlant de cela, dirigez-vous à nouveau vers « Sources », cliquez sur l’icône « + » et choisissez « périphérique d’entrée audio », où vous devriez voir une liste des microphones disponibles. Choisissez celui que vous souhaitez utiliser, et juste comme ça, vous pouvez maintenant enregistrer votre voix.
Lorsque vous êtes satisfait de tout, cliquez sur « Démarrer la diffusion » dans le coin inférieur droit. Remarque: contrairement aux autres plateformes de streaming, vous ne serez pas immédiatement mis en ligne. Vous devez revenir dans YouTube Studio et cliquer sur « Go Live » qui se trouve dans le coin supérieur droit. L’avantage de ceci est que YouTube affichera un aperçu de l’apparence de votre flux avant de commencer la diffusion, et vous fournira également des détails sur la santé de votre flux.
Utilisez votre webcam uniquement
5. Alternativement, vous pouvez simplement utiliser votre webcam
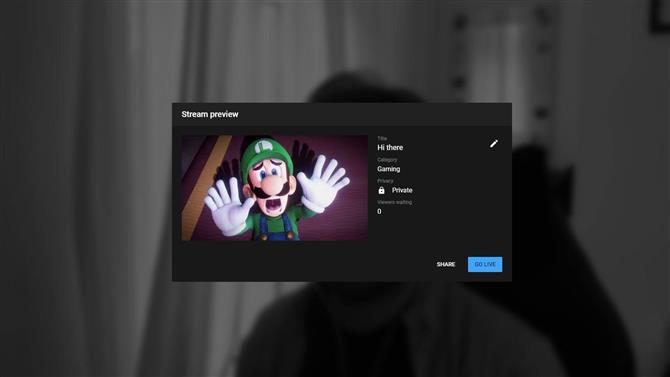
(Crédit d’image: YouTube)
Si vous voulez simplement aller en direct sans utiliser de logiciel de streaming et simplement utiliser votre webcam, vous le pouvez. Vous devrez cependant autoriser Google Chrome à accéder à votre webcam si vous ne l’avez pas déjà fait. Une fois cela fait, créez un titre de flux et sélectionnez s’il convient aux enfants. Vous aurez ensuite trois secondes pour sourire à la caméra, ce qui prendra un instantané qui agira comme miniature de votre flux. Une fois cela fait, vous pouvez aller en direct sur YouTube.
Commencez à diffuser dès aujourd’huiGear Head RC Axial Yeti … Blue YetiAmazon 79,99 $ Voir l’offreVoir tous les prixBlues Microphones Yeti Nano -… Blue Yeti Nano








- YouTube n’est pas pour vous? Comment diffuser sur Twitch et Mixer
