Faire une capture d’écran sur un PC est un moyen pratique de partager toutes sortes de choses. Il se peut que vous souhaitiez partager quelque chose que vous avez vu en ligne ou que votre ordinateur se comporte mal, et que vous souhaitiez montrer à l’assistance technique ce que vous voyez.
Il y a beaucoup de façons différentes de faire une capture d’écran sur un PC, certaines méthodes capturent ce qui est sur votre écran et l’ajoutent à votre presse-papiers, d’autres vous permettent de sélectionner des sélections de l’écran à capturer et une vous permet de capturer immédiatement tout l’écran et de le sauvegarder. en tant que fichier image PNG.
Nous allons passer en revue les différentes méthodes permettant de prendre une capture d’écran dans Windows 10 et d’expliquer les options permettant de réaliser des captures d’écran plus élaborées.
Avant toute chose, identifiez votre touche Print Screen
Votre clavier devrait avoir un bouton Imprimer l’écran, bien qu’il puisse être écrit en abrégé, comme « PrtSc ». Il peut également s’agir de la fonction secondaire d’une touche. Vous devrez donc peut-être utiliser la touche « Fn » de votre clavier pour l’utiliser.
Une fois que vous avez identifié votre touche d’écran d’impression et que vous avez besoin d’appuyer sur la touche « Fn » pour l’utiliser, vous êtes prêt.

Crédit d’image: Fossé
Comment capturer tout votre écran
Si vous souhaitez simplement faire une capture d’écran de tout ce qui se passe sur votre moniteur afin de pouvoir le partager avec quelqu’un, le processus est incroyablement simple. Vous pouvez également utiliser un processus modifié pour capturer uniquement votre fenêtre active.
- La première étape: Appuyez sur la touche Impr écran. (Autre: pour ne capturer que votre fenêtre active, appuyez sur Alt + Imprimer l’écran.)
Cela prendra immédiatement une capture d’écran de tout votre écran (y compris vos bureaux étendus) ou de votre fenêtre active si vous suivez le processus alternatif. La capture d’écran est ajoutée à votre presse-papiers, vous permettant de la coller ailleurs.
- Deuxième étape: Collez la capture d’écran de capture où vous le souhaitez.
Vous pouvez le coller dans un éditeur d’image, tel que Paint 3D, pour le modifier et le sauvegarder. Ou, vous pouvez la partager avec un ami ou un collègue en collant l’image dans un chat ou un email.
C’est tout ce que vous avez à faire si vous avez juste besoin d’un moyen de partager rapidement ce qui est à l’écran. Cependant, il existe des moyens plus avancés de capture d’écran sur PC.
Comment capturer tout votre écran directement dans un fichier
Le processus ci-dessus est pratique pour les captures d’écran uniques, mais si vous devez capturer rapidement une série de captures d’écran, nous avons un meilleur processus.
Copier dans le presse-papiers signifie que vous devez coller la capture d’écran ailleurs avant de prendre une nouvelle capture d’écran. Si vous ne le collez pas quelque part, la première capture d’écran sera remplacée par la seconde.
Vous pouvez donc utiliser cette méthode pour prendre rapidement une capture d’écran et que Windows l’enregistre instantanément en tant que fichier image PNG.
- La première étape: Appuyez simplement sur la touche Windows + Écran d’impression. (Autre: ajoutez la touche Alt à la combinaison de touches pour enregistrer une capture d’écran rapide de votre fenêtre active.)
C’est tout ce qu’on peut en dire. Une fois cette étape effectuée, Windows enregistre le fichier. Par défaut, il devrait apparaître dans le chemin du fichier du dossier Ce PC> Images> Captures d’écran.
Lorsque vous effectuez une capture d’écran de la fenêtre active, celle-ci risque de ne pas accéder à ce dossier. Dans notre cas, nous avons vu les captures aller dans le chemin du fichier Ce PC> Vidéo> Captures. Windows devrait toutefois présenter une fenêtre contextuelle lors de l’utilisation de cette technique alternative afin que vous puissiez voir où votre capture d’écran est enregistrée.
Comment capturer des parties de votre écran
Si vous préférez être un peu plus précis avec vos captures d’écran, Windows 10 propose quelques outils pouvant vous aider. Le premier est l’outil de capture, mais Microsoft envisage de le remplacer par le composant Snip. Sketch app, qui remplit la même fonction. Nous allons nous concentrer sur ce dernier point, car il aura le plus d’utilité une fois le changement effectué.
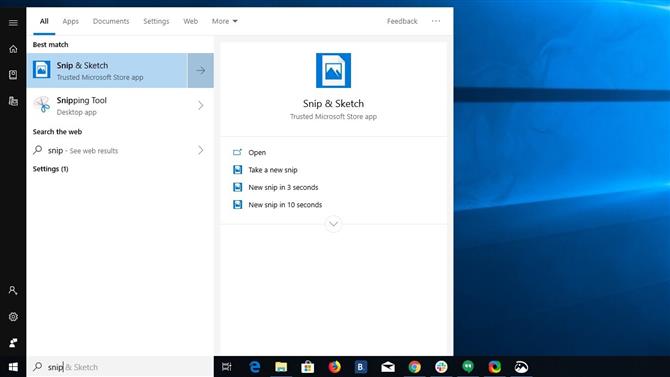
Crédit d’image: Fossé
(Crédit image: Fossé)
- La première étape: lancer le Snip Sketch app.
Vous pouvez simplement taper « Snip » Sketch « dans la barre de recherche de Windows 10 pour trouver l’application et la lancer.
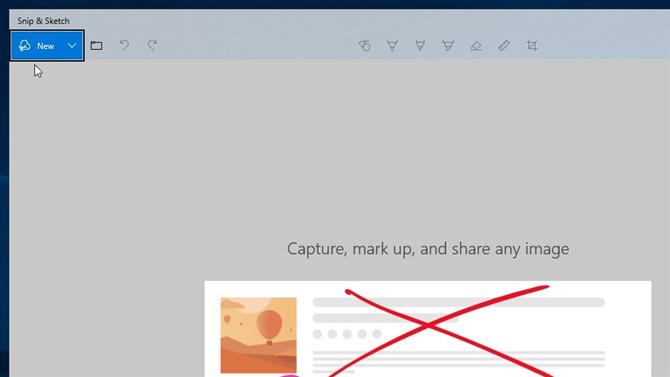
Crédit d’image: Fossé
(Crédit image: Fossé)
- Deuxième étape: En haut à gauche de Snip Esquisse, appuyez sur le bouton « Nouveau ».
Cela assombrira votre écran et fournira quelques options en haut de l’écran. Si vous souhaitez prendre une capture d’écran différée, vous pouvez cliquer sur la flèche vers le bas à côté du bouton « Nouveau ».
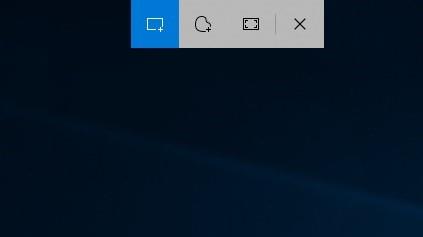
Crédit d’image: Fossé
(Crédit image: Fossé)
- Troisième étape: Cliquez et faites glisser pour dessiner un cadre autour de la section d’écran que vous souhaitez capturer. (Alternatif: vous pouvez également dessiner un espace de capture de forme libre en sélectionnant l’option Freeform à partir des boutons situés en haut de l’écran de capture.)
Comme avec la première technique de capture d’écran que nous avons décrite, cette méthode capture la capture d’écran et l’ajoute à votre presse-papiers. Couper Sketch affichera également immédiatement votre nouvelle capture d’écran dans l’application, vous permettant ainsi de la modifier rapidement et de l’enregistrer sous forme de fichier.
Si vous souhaitez prendre une capture d’écran rapide supplémentaire avec Snip Sketch, certaines versions plus récentes de Windows 10 (Creators Update et versions ultérieures) utilisent le raccourci clavier Maj + touche Windows + S pour passer directement au mode capture.
- Besoin d’un nouvel ordinateur portable? Découvrez les meilleurs ordinateurs portables ici
