Le navigateur Web de Google Chrome est extrêmement populaire, avec une part de marché de 72% sur le marché des ordinateurs de bureau en novembre 2018, selon les chiffres de Statcounter.com.
Son plus proche rival, Mozilla Firefox, a croupi à 9,1% et Microsoft Edge à 4%. Lorsque Chrome a été lancé pour la première fois, il utilisait sa rapidité comme position marketing. Il suffisait de rendre les pages plus rapidement que l’opposition pour installer le navigateur sur de nombreuses machines.
Mais Chrome est également personnalisable et extensible, tant par son aspect que par son fonctionnement. C’est ce qui, avec la rapidité, le maintient au top de la situation.
Une sécurité décente aide aussi, bien sûr. Cependant, nous pouvons vous aider à accélérer le développement de Chrome et à partager quelques astuces pour que votre navigateur fonctionne comme vous le souhaitez. De plus, un conseil qui gaspille du temps!
Pas à pas: plongez dans les paramètres de Chrome
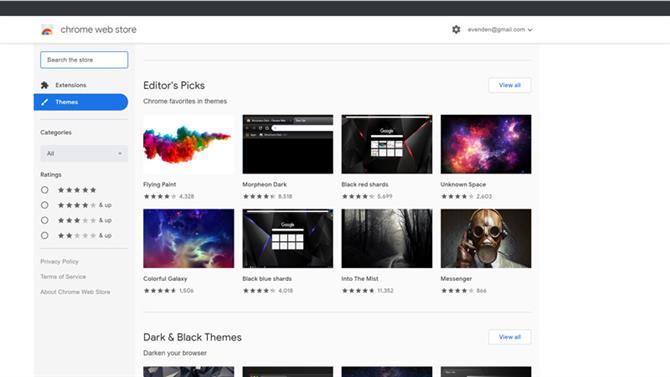
Crédit d’image: Google
1. Changer le thème par défaut
Il est facile de changer l’apparence de Chrome. Le Chrome Web Store contient des milliers de thèmes, que vous pouvez installer en un clic. Tout ce que vous mettez sur Chrome aura un impact sur les performances. Pour éliminer les thèmes, accédez à chrome: // settings et cliquez sur Apparence.
Il devrait y avoir un bouton offrant de réinitialiser le thème par défaut.
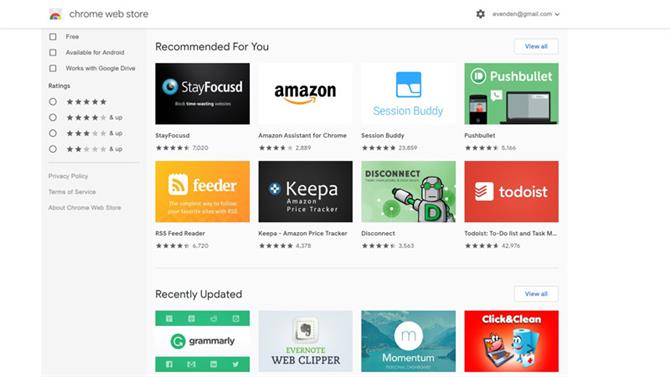
Crédit d’image: Google
2. Obtenez des extensions
Le Chrome Web Store propose également des extensions qui peuvent vous aider à faire de nouvelles choses intéressantes. Certains, comme Merge All Windows, ne peuvent pas vivre sans; d’autres, comme AdBlock Plus, sont utiles mais moralement troubles.
Il existe également des extensions utiles pour Google Drive, Agenda et Mail, ainsi que pour Amazon, Evernote et Pinterest, alors explorez et voyez ce que vous pouvez trouver de utile.

Crédit d’image: Google
3. Supprimer les programmes indésirables
Si vous obtenez des pop-ups ou des notifications indésirables, il est possible que quelque chose de méchant se soit attaché à votre navigateur.
Pour résoudre ce problème, essayez soit une application, telle que Malwarebytes, soit un correctif qui se concentre sur Chrome plutôt que sur votre PC, accédez à chrome: // settings, cliquez sur Avancé, puis cliquez sur Nettoyer l’ordinateur sous « Réinitialiser et nettoyer ». .
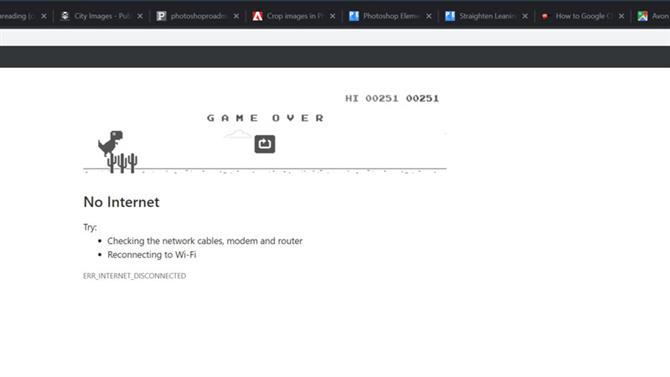
Crédit d’image: Google
4. Jouez au jeu T-Rex
Si vous rencontrez la page d’erreur réseau (ou tapez chrome: // network-error / -106), un dinosaure de basse résolution apparaît à l’écran.
Appuyez sur la [flèche vers le haut] ou sur la [barre d’espace] et il se mettra à courir, sautant à chaque fois que vous frappez la [barre d’espace]. Bientôt, cependant, il doit sauter par-dessus les cactus ou c’est fini.
C’est un jeu simple, mais une perte de temps considérable pendant quelques minutes.

Crédit d’image: Google
5. défilement plus lisse
Chrome contient des options si avancées et expérimentales qu’elles ne figurent pas sur la page Paramètres.
Tapez chrome: // flags dans la barre d’adresse, puis recherchez Smooth Scrolling et ‘Fast on / window close’ dans la liste qui apparaît. Modifiez-les sur Activé, puis cliquez sur le bouton Relancer.
Vous devriez maintenant avoir une expérience de navigation sur le Web plus fluide et plus réactive.
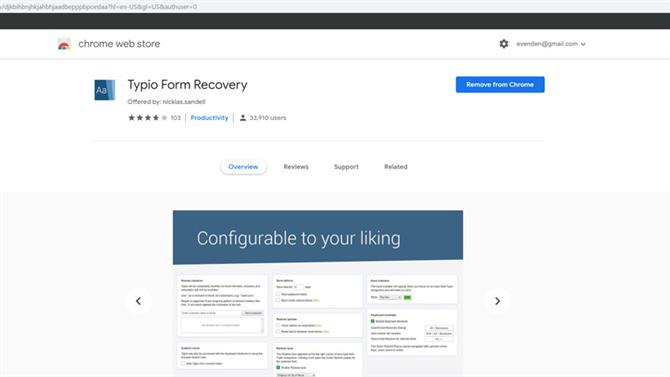
Crédit d’image: Google
6. Récupération de formulaire Typio
Typio Form Recovery est l’une de nos extensions Chrome préférées, car elle corrige un problème qui peut vous amener à vous arracher les cheveux.
Si vous avez rempli un formulaire Web volumineux, que vous l’avez soumis et que vous avez rencontré une erreur, vous pouvez être renvoyé au début du processus avec un formulaire vide.
Typio enregistre les données de formulaire sur votre PC, prêt à être réintroduit en cas de problème.
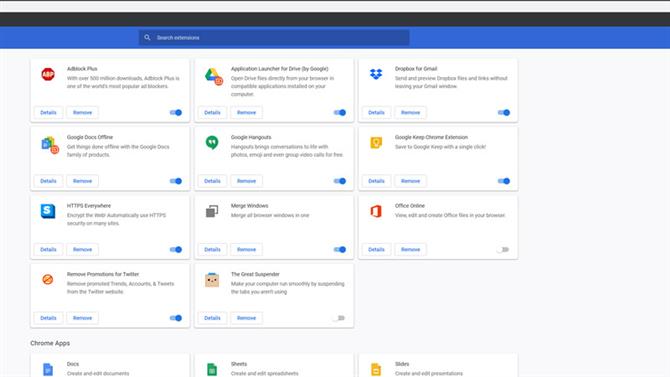
Légende de l’image: Google
7. Effacer les extensions
Bien que l’ajout d’extensions puisse augmenter la puissance de Chrome, ces fichiers supplémentaires peuvent également le ralentir, en particulier si l’un d’entre eux se comporte mal.
Pour gérer vos extensions, entrez chrome: // extensions et une liste de tout ce que vous avez installé apparaît, avec un bouton Supprimer pratique pour en désinstaller un, et un commutateur à glissière pour désactiver une extension tout en la laissant installée.
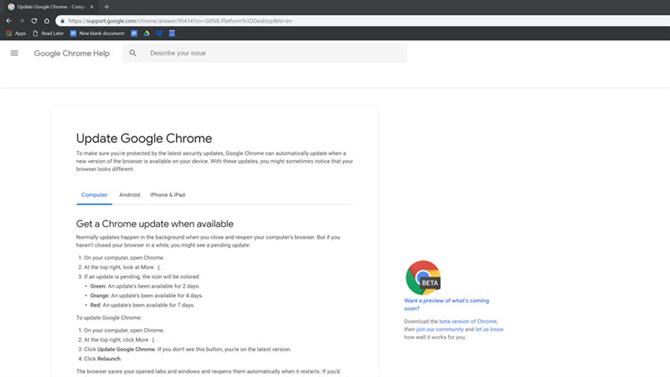
Crédit d’image: Google
8. Tenez-le à jour
Si vous mettez votre PC en veille mais ne l’éteignez jamais, votre navigateur est peut-être en marche depuis un certain temps sans redémarrage.
Etant donné que Chrome ne se met à jour que lorsqu’il redémarre, il peut être très utile de l’éteindre et de le rallumer régulièrement, car vous obtiendrez des correctifs de sécurité ainsi que des mises à jour des performances. Cliquez sur les points de suspension (…) [en haut à droite] pour voir si une mise à jour est en attente.
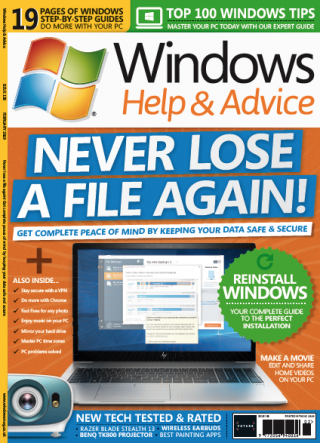
Trouvez plus de contenu de qualité comme celui-ci dans l’aide de Windows Magazine de conseils. Il regorge de didacticiels Windows pratiques pour obtenir plus d’informations de votre PC. Vous pouvez acheter le dernier numéro ou vous abonner.
