Perdre son téléphone ou le briser tellement que vous ne pouvez même plus l’utiliser, c’est un cauchemar technologique. Mais ce sont les données internes qui importent vraiment pour la plupart d’entre nous. Pas le verre et l’aluminium à l’extérieur.
Utilisez un iPhone comme Apple l’a voulu et c’est presque difficile perdre la plupart des choses que nous chérissons, comme des photos et des messages. Cependant, vous devriez toujours vous renseigner sur les sauvegardes pour vous assurer que vous êtes prêt au pire.
Nous verrons comment vous pouvez sauvegarder vos données avec les propres mesures d’Apple, ainsi que des méthodes tierces pour protéger vos données.
Comment sauvegarder sur iCloud
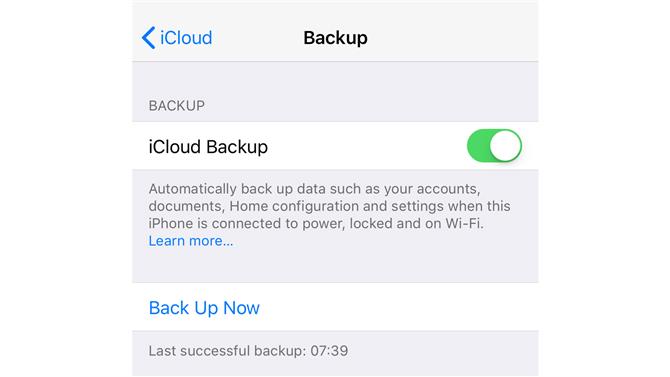
Crédit image: TechRadar
Apple aime rendre la vie facile si, et c’est un grand « si », vous achetez la manière de faire d’Apple. Ses appareils sont assemblés par iCloud, le service de sauvegarde en ligne de la société.
Ceci est intégré à tous les iPhones et facilite grandement la sécurisation de vos données.
Pour vérifier que la sauvegarde iCloud est activée, accédez à Paramètres sur votre appareil, appuyez sur votre nom en haut de la liste et sélectionnez iCloud, en haut du système de menus. Sur cette page, vous verrez une liste de toutes les applications et services actuellement connectés à iCloud.
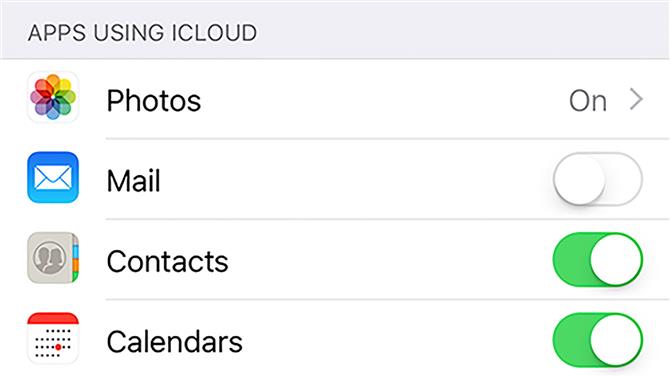
Crédit image: TechRadar
Photos est le grand drain de mémoire. Appuyez sur l’entrée Photos dans la page iCloud pour avoir une idée de son fonctionnement. En standard en 2019, les iPhones sont configurés sur un mode appelé « Optimiser le stockage de l’iPhone ».
Cette opération télécharge vos photos sur iCloud en pleine résolution et, lorsque votre iPhone commence à manquer d’espace, remplace silencieusement ces fichiers locaux par des fichiers plus petits et moins détaillés.
Game Center est également très important. Il enregistre votre progression dans de nombreux jeux. Vous n’avez donc pas besoin de redémarrer complètement si vous mettez à niveau votre téléphone ou si vous le perdez.
Mais comment fonctionne la sauvegarde iCloud? Votre iPhone mettra automatiquement à jour régulièrement sa sauvegarde sur le cloud. Par exemple, actuellement à 9h46, notre iPhone affiche sa sauvegarde iCloud telle que mise à jour à 7h39.
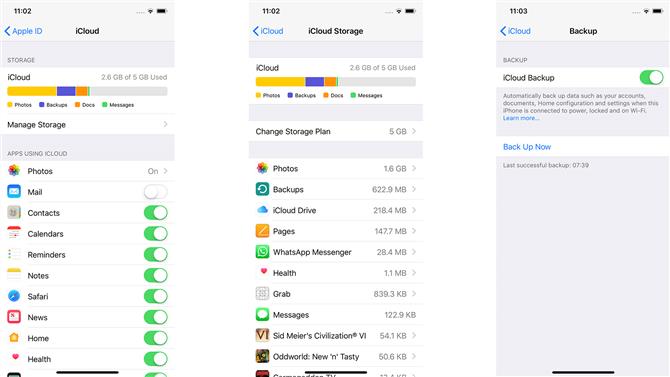
Crédit image: TechRadar
Vous pouvez aussi le faire manuellement. Dans Paramètres> iCloud> Sauvegarde iCloud, vous verrez le commutateur principal de votre sauvegarde iCloud, ainsi que l’option pour forcer l’actualisation de ce qui est conservé dans iCloud.
iCloud est rapide, facile et fiable. Mais si vous l’utilisez assez souvent, vous vous retrouverez bientôt confronté à la montée en puissance d’Apple. Vous disposez en standard de 5 Go de stockage en ligne, ce qui ne va pas très loin pour les types de photographes.
Allez dans Paramètres> Gérer le plan de stockage> Modifier le plan de stockage et vous pouvez mettre à niveau jusqu’à 2 To d’espace, mais vous devez payer.
Alors, quelles sont les autres options?
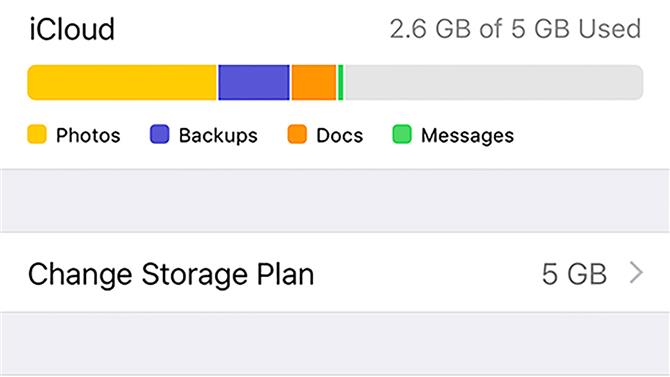
Crédit image: TechRadar
Google Photos
Vous pouvez utiliser le service de sauvegarde de photos Android de Google, même si vous avez un iPhone. Le principal attrait réside dans le fait qu’il offre un stockage d’images gratuit, illimité et de qualité réduite.
La résolution de vos photos n’est réellement réduite que si elles dépassent 16 mégapixels. Aucun problème pour votre iPhone. Mais Google met également les choses en compression pour les rendre moins encombrantes sur ses serveurs.
Vous avez besoin de deux choses pour démarrer avec la sauvegarde Google Photos. Tout d’abord, l’application Google Photos. Il suffit de le télécharger depuis l’App Store.
Un compte Google est également requis. La plupart d’entre vous en ont probablement déjà un. Vous pas? Il vous suffit de vous inscrire sur gmail.com.
Google Photos ne fonctionne pas faire vous baissez la qualité de vos photos. Vous pouvez également télécharger les originaux. Tout comme iCloud, vous êtes limité par le stockage alloué à votre compte. Cependant, Google est un peu plus généreux qu’Apple. Il offre 15 Go en standard plutôt que 5 Go.
L’option permettant de sauvegarder vos photos via Google Photos lors de la première exécution de l’application sur votre iPhone apparaît.
Sauvegarde avec iTunes
Si vous êtes assis devant l’écran de votre ordinateur portable ou de votre téléphone et que vous vous demandez pourquoi tout le monde est obsédé par le «nuage» de nos jours, il existe un autre moyen. Vous pouvez également sauvegarder votre iPhone à l’ancienne, en utilisant iTunes.
Cela télécharge tout le contenu de votre téléphone sur votre disque dur, pour une sauvegarde plus solide que celle que iCloud peut fournir.
C’est assez facile. Connectez votre iPhone à votre ordinateur portable ou de bureau à l’aide de son câble de charge et lancez iTunes. Si vous connectez ces deux appareils pour la première fois, vous devrez taper sur le téléphone pour «faire confiance» à l’ordinateur.
Dans l’onglet Résumé de la zone iPhone d’iTunes, vous devriez voir une boîte de sauvegarde. Il vous permet de passer de la sauvegarde iCloud au stockage local et de créer manuellement un fichier de sauvegarde.
Pour la plupart des gens, ce n’est une bonne option que si vous avez un disque dur de grande taille plutôt que le stockage à l’état solide d’un MacBook. Le SSD d’un MacBook est très rapide et très coûteux par gigaoctet. Il est donc sans doute gaspillé en données de sauvegarde qui resteront là.
Aller à un tiers
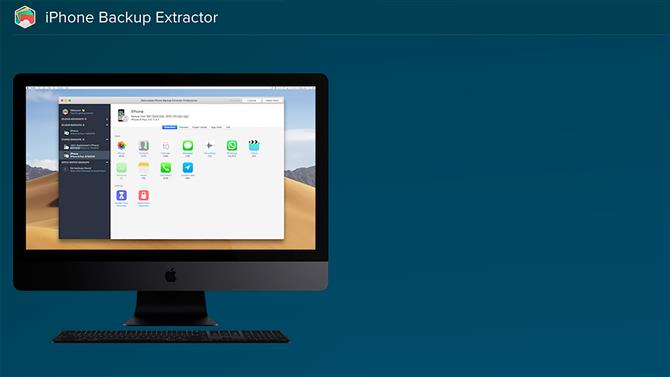
Crédit image: iPhone Backup Extractor / TechRadar
Il existe également plusieurs applications tierces qui vous donnent beaucoup plus de contrôle que les solutions propres d’Apple. Lorsque vous sauvegardez avec iTunes, vous vous retrouvez avec un fichier en grande partie impénétrable que vous ne toucherez probablement pas tant que vous n’aurez pas besoin de l’utiliser pour restaurer un nouvel iPhone.
Un paquet comme iPhone Backup Extractor est un peu différent. Il possède une interface qui vous permet de parcourir le contenu d’une sauvegarde.
Ceci est particulièrement pratique si, par exemple, votre iPhone est volé et que vous décidez de passer à un Android. Dans ce cas, vous pourrez peut-être obtenir toutes vos photos stockées dans iCloud sans accroc, mais d’autres types de données risquent d’être plus problématiques. Ces applications de sauvegarde tierces aident.
iPhone Backup Extractor vous permet d’extraire vos messages SMS, iMessages, l’historique des appels, vos enregistrements vocaux, les discussions WhatsApp et Tinder, et plus encore.
Comme pour tout logiciel tiers qui traite vos données, vous devez redoubler de vigilance quant aux applications en lesquelles vous avez confiance. Et c’est la raison pour laquelle vous avez vraiment besoin de vous connecter à un service reconnu depuis longtemps, tel que iPhone Backup Extractor ou iMazing, plutôt qu’à un service qui prétend enregistrer vos sauvegardes gratuitement.
La version gratuite de iPhone Backup Extractor vous permet d’extraire quatre fichiers d’une sauvegarde pour vérifier que tout fonctionne bien et que vous appréciez suffisamment l’interface. Pour une version complète, vous devez payer 69,95 $ / 59,94 £ (environ 95 $ AU). Le service gratuit d’iTunes ressemble probablement à une option intéressante en ce moment, n’est-ce pas?
- Découvrez toutes les meilleures applications iPhone
