Avec autant d’outils de conférence, il est difficile de choisir celui dont vous avez besoin, mais celui-ci est populaire auprès de nombreuses entreprises et utilisateurs.
Join.me est spécialement conçu pour ceux qui organisent des réunions d’équipe et des présentations clients sur une vidéo en streaming et dispose de nombreuses fonctionnalités utiles pour l’organisation d’événements virtuels et le flux de travail d’équipe.
Laissez-nous vous guider à travers votre première expérience Join.me et décrire les fonctionnalités essentielles que vous devez comprendre pour en tirer le meilleur parti.
- Vous pourriez être en train de filer sur l’un de nos meilleurs ordinateurs portables de 2020
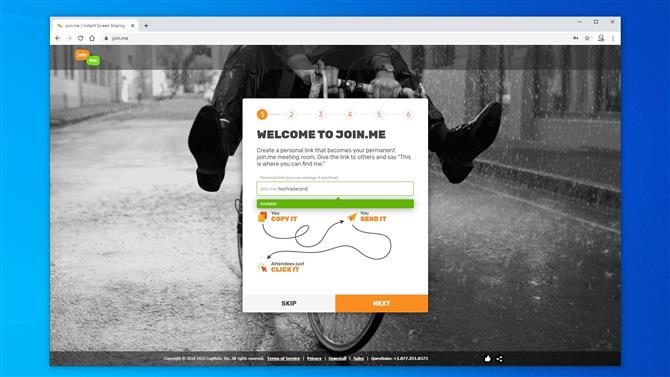
Tous les utilisateurs doivent commencer sur le site Join.me (Crédit image: Join.me)
1. Faites rouler la balle
Pour organiser une réunion sur Join.me, vous devez installer le logiciel sur votre ordinateur, bien que ce ne soit pas une nécessité pour ceux qui vous rejoignent une fois qu’il est configuré.
Pour obtenir l’application, allez sur: https://www.join.me/
Le site offre un essai de quatorze jours du service et fournit l’application pour Microsoft Windows et Apple Mac à installer.
Mais avant de pouvoir obtenir le logiciel, vous devez passer par un processus d’inscription. Cet exercice comprend six parties, dont la première consiste à définir le nom de la salle virtuelle où la réunion aura lieu.
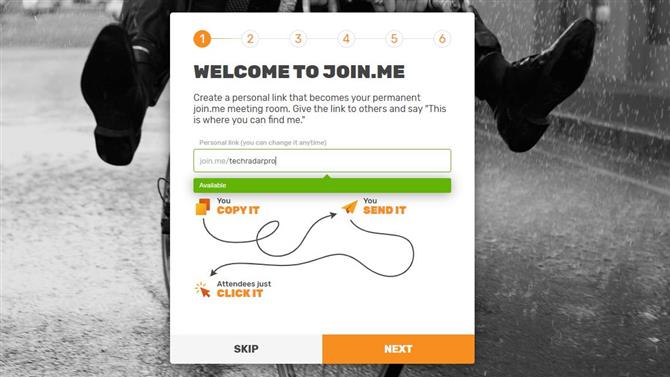
Création d’une pièce avec Join.me (Crédit d’image: Join.me)
2. Enrole
Nous avons appelé notre chambre join.me/Ditchingpro
Vous pouvez appeler le vôtre quelque chose de plus pertinent pour vous dont les gens se souviendront peut-être, mais ils devraient avoir un lien e-mail ou un numéro de téléphone à utiliser que vous leur fournissez.
Ensuite, vous devez dire qui vous êtes, parler un peu de l’entreprise, envoyer des invitations à d’autres, donner des détails sur le téléphone portable et enfin les liens sont fournis pour télécharger le logiciel.
Si vous sentez à tout moment que vous ne voulez pas fournir ces informations particulières, vous pouvez choisir de sauter cette section pour l’instant.
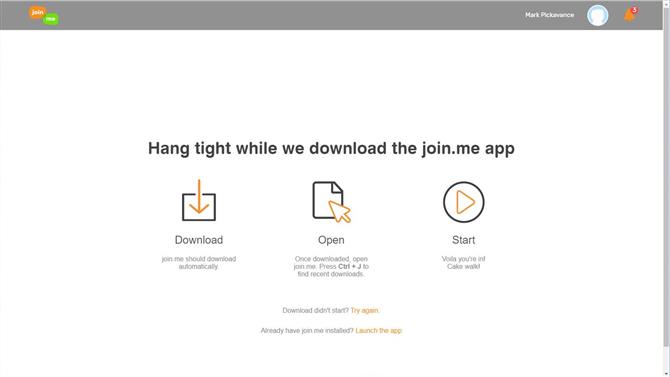
L’hébergement de Join.me nécessite l’installation d’une application de bureau (Crédit d’image: Join.me)
3. Installez l’application de bureau
L’application est disponible pour les PC Windows et les ordinateurs Apple Mac, et vous pouvez choisir de télécharger celui qui vous convient.
L’installation doit être rapide et une fois terminée, et vous vous connectez en utilisant l’adresse e-mail et le mot de passe définis lors de votre inscription, un petit panneau apparaît qui permet soit d’héberger avec «Démarrer» soit de rejoindre une réunion en cours avec «Rejoindre».
Pour rejoindre une réunion, vous aurez besoin d’un code fourni par la personne qui héberge cette salle.
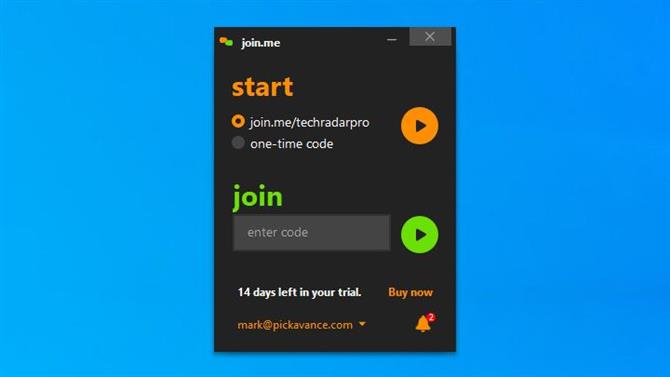
Une fois l’application installée, vous pouvez commencer à héberger ou rejoindre une autre salle hébergée par quelqu’un d’autre. (Crédit d’image: Join.me)
Il peut sembler qu’il n’y a pas grand-chose d’autre sur ce panneau, mais il a quelques fonctionnalités secrètes.
Si vous cliquez sur l’icône en forme de cloche en bas à droite, vous afficherez tous les messages en suspens que le système a pour vous. Et, en cliquant sur l’adresse e-mail en bas à gauche, un menu déroulant s’ouvre avec des options pour planifier une réunion à l’avenir si vous avez les versions Pro ou Business.
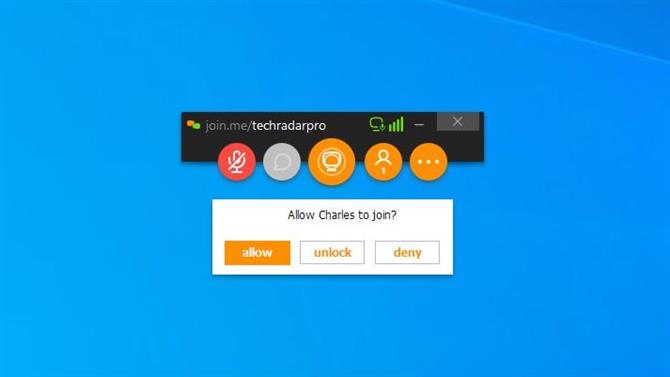
l’interface Join.me est très simple à suivre (Crédit image: Join.me)
4. Apprenez les bases de l’interface
Pour ceux qui ont utilisé d’autres applications de conférence, cette interface peut sembler très familière.
En haut du panneau se trouve le nom de la salle hébergée, et en dessous, cinq icônes.
Le premier représente le contrôle audio, et dans notre exemple, le son est coupé avec un «X» dessus. Selon la configuration de la pièce, le son peut provenir d’un microphone ou d’un téléphone. Pendant que vous attendez l’arrivée des participants, vous souhaiterez peut-être garder le son muet, ou vous voudrez peut-être saluer ceux qui viennent en les remerciant.
La deuxième icône est une bulle de chat, et ils resteront grisés jusqu’à ce qu’il y ait quelqu’un d’autre pour discuter avec.
Le troisième est le contrôle vidéo pour activer ou désactiver une caméra, si vous en avez une, ou remplacer cette vidéo par un écran partagé. Ceux qui ont un compte Pro peuvent également partager une fenêtre d’application spécifique, et ces deux options apparaissent si vous cliquez sur cette icône.
La quatrième icône indique le nombre de personnes présentes à la réunion (y compris l’hôte), et elle peut également afficher une liste de participants ou fournir un moyen d’inviter d’autres personnes..
Et enfin, la cinquième icône à trois points vous amène à un menu de paramètres, où vous pouvez également accéder à toutes les fonctionnalités Pro dont nous parlerons plus tard.

Les icônes à droite montrent l’hôte et les participants (Crédit image: Join.me)
Les autres éléments d’interface pour l’hôte sont les cercles dynamiques qui apparaissent sur le côté droit de l’écran. Celui du haut représente l’hôte et ceux en dessous des participants.
Si une webcam est attachée pour quelqu’un, la vidéo apparaîtra dans son cercle, ou une image s’ils en ont défini une, ou les premières lettres de leur nom.
Sur le bord des cercles se trouvent des icônes qui indiquent si leur audio est coupé.
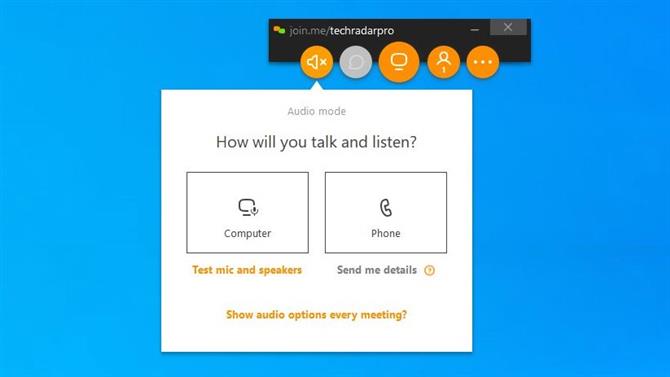
l’interface Join.me est très simple (Crédit image: Join.me)
5. Administrer une réunion
Au fur et à mesure que chaque participant tente de se connecter, l’hôte voit un message comportant trois options; autoriser, déverrouiller et refuser.
L’action du premier et du dernier de ces choix est évidente, mais la fonction de déverrouillage permettra aux participants de se joindre sans autre sanction. Par conséquent, à moins qu’il n’y ait une excellente raison d’autoriser chaque participant à chaque réunion, l’utilisation de «déverrouiller» est recommandée pour accélérer considérablement l’hébergement..
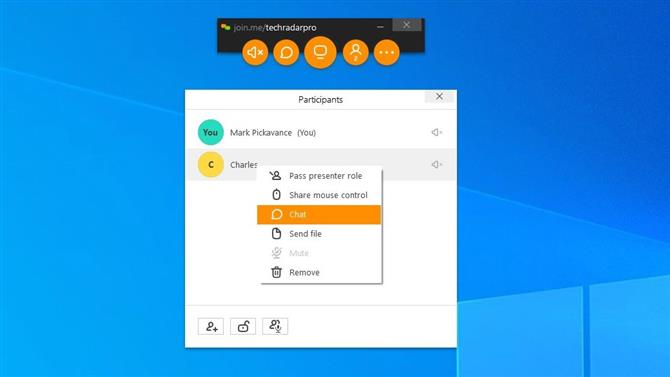
En utilisant la liste des participants, vous pouvez contrôler l’interaction de tous ceux qui sont dans la salle (Crédit d’image: Join.me)
En utilisant la liste des participants, accessible à partir de la quatrième icône « personne », vous pouvez contrôler la connexion de chaque personne présente. Par conséquent, vous pouvez les activer / désactiver en utilisant l’icône du haut-parleur à droite. Ou, vous pouvez cliquer sur le nom et obtenir un menu où vous pouvez en faire le présentateur, partager le contrôle de la souris, discuter, envoyer un fichier ou même les éjecter.
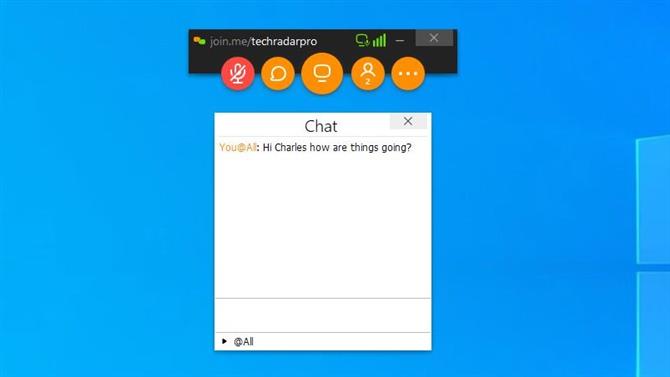
Pendant une réunion, vous pouvez discuter avec les participants (Crédit d’image: Join.me)
6. Chat avec les participants
Pour de nombreuses raisons, vous voudrez peut-être envoyer des messages aux participants sans utiliser de communication verbale, et join.me a une fonctionnalité de chat intégrée pour rendre cela possible.
C’est basique, mais un canal utile pour envoyer des messages directement aux participants pendant la réunion.
Pour discuter, cliquez simplement sur l’icône de bulle de discussion (deuxième à partir de la droite) et vous pouvez envoyer un message à tous lors de la réunion ou à des participants spécifiques.
La seule autre chose importante à retenir à propos du chat est que si vous l’ouvrez et partagez votre plein écran dans la salle, tout ce que vous avez dit dans ce panneau sera visible pour tout le monde même s’il n’a été envoyé qu’à une seule personne..
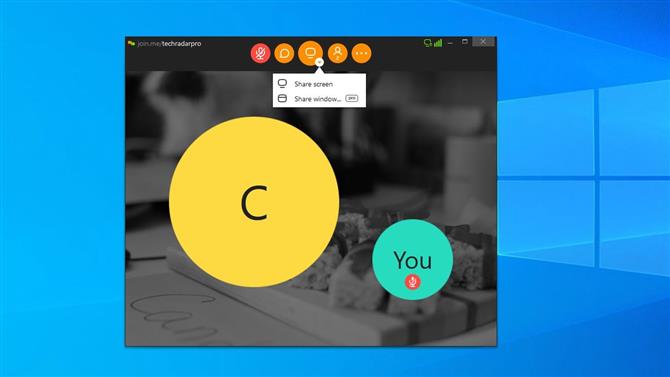
Vous pouvez remplacer votre image vidéo par votre écran s’il est important que d’autres le voient. (Crédit d’image: Join.me)
7. Partagez votre écran
Une utilisation typique de Join.me est de guider les autres à travers un nouveau logiciel qu’ils pourraient obtenir pour le travail et de montrer comment l’utiliser par l’exemple.
L’icône centrale qui ressemble à un moniteur possède un petit menu qui vous permet de partager l’écran du système hôte à cet effet. Pour ceux qui ont un compte Pro, ils peuvent également relayer une fenêtre spécifique plutôt que l’écran entier.
Si vous utilisez ce dernier, il vaut toujours la peine de considérer que la fenêtre peut ne pas avoir le même rapport hauteur / largeur que tout l’écran ou les affichages des participants. Et, il sera plus facile à lire et à voir s’il est beaucoup plus proche de l’aspect de tout l’écran.
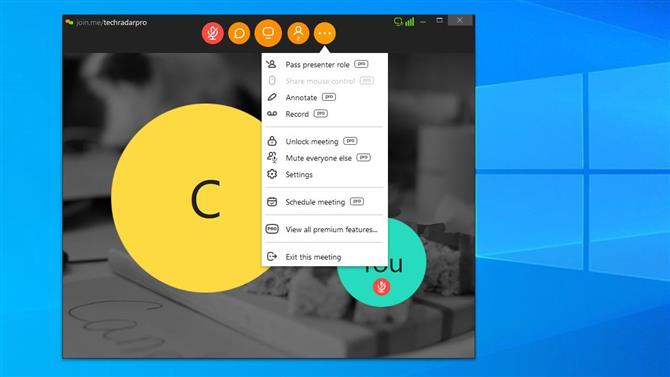
Les fonctionnalités Pro incluent la possibilité de changer le présentateur lors de l’hébergement (Crédit d’image: Join.me)
8. Fonctionnalités d’Access Pro
Join.me est disponible en plusieurs versions, y compris un outil gratuit, une version Lite qui est une redevance annuelle et deux options d’abonnement mensuel appelé Pro et Business.
En utilisant l’outil gratuit, vous remarquerez bientôt que certaines des meilleures fonctionnalités sont réservées aux utilisateurs Pro dans les menus, et elles sont également disponibles via l’abonnement Business.
La seule façon d’accéder à ces améliorations est avec un abonnement, mais vous pouvez les expérimenter en utilisant la version d’essai de 14 jours si vous souhaitez les essayer.
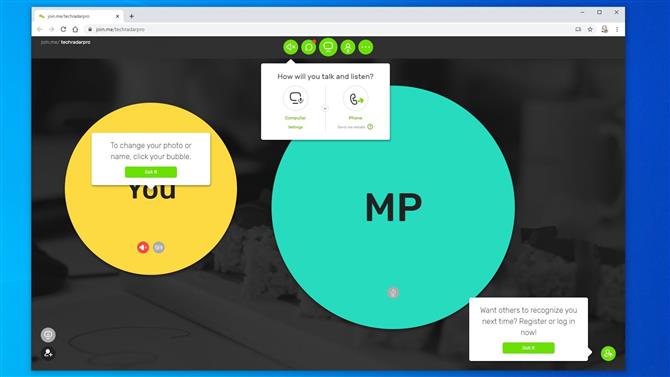
Les participants n’ont pas besoin d’une application pour utiliser Join.me, seulement un navigateur Web (Crédit d’image: Join.me)
Obtenez le point de vue des participants
Nous avons couvert les bases de l’utilisation de Join.me du point de vue de l’hébergement, mais nous aimerions terminer en expliquant en quoi cela diffère de ceux qui participent à l’aide de l’interface Web..
Pour la plupart, l’interface est la même que les hôtes. Ce qui diffère, c’est que tout se trouve dans une page Web, et vous n’avez pas certains des pouvoirs spéciaux attribués à l’hôte, comme la possibilité d’éjecter ou de refuser l’accès à d’autres participants.
Lorsque vous lancez Join.me pour la première fois, de nombreuses boîtes de dialogue d’aide apparaissent pour guider un nouvel utilisateur autour des icônes, et vous êtes encouragé à vous inscrire même si vous n’avez pas l’intention d’héberger. Les avantages de l’inscription sont que vous pouvez configurer l’apparence des autres et définir les valeurs par défaut que vous aimez pour utiliser le service.
Si l’ordinateur que vous utilisez n’a pas de microphone ou de haut-parleurs, vous pouvez même configurer un téléphone pour fournir la transmission audio à côté de l’interface Web pour voir et interagir avec les autres.
Il s’agit d’un aperçu de base de l’utilisation de Join.me, et nous espérons que cela vous aidera à en tirer le meilleur parti..
- Nous avons un examen complet de Join.me si vous voulez en savoir plus
Continuez à lire sur la page suivante
