Windows 10 propose plusieurs fonctionnalités d’utilisation simplifiées qui facilitent l’adoption du mode Tablette. Votre appareil s’ajustera automatiquement pour la saisie tactile et votre bureau et le menu Démarrer changeront. Windows 10 ne demande pas une réintroduction complète de l’écran de démarrage de Windows 8, mais il est un peu similaire.
Le menu Démarrer devient plein écran, comme dans Windows 8 et est ouvert en permanence sur votre bureau. Il ressemble donc davantage à un lanceur d’écran d’accueil de style iPad en arrière-plan.
Si vous avez déjà utilisé le menu Démarrer de Windows 10, vous saurez combien il a changé par rapport à la version de Windows 7. Le nouveau menu Démarrer contient des vignettes dynamiques sur le côté droit. Vous pouvez cliquer avec le bouton droit sur un fichier, un dossier ou une application dans Windows et sélectionner « Épingler au début » pour l’inclure ici.
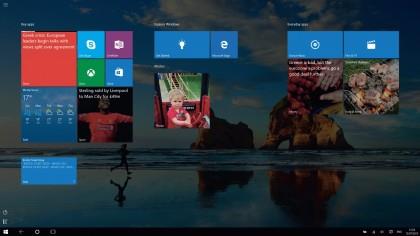
Le mode Tablette fait passer le menu Démarrer en plein écran. Crédit d’image: Microsoft
De l’autre côté, vous obtenez une liste des programmes récemment utilisés, ainsi que des raccourcis vers d’autres destinations clés, telles que l’application Paramètres et un raccourci vers l’explorateur de fichiers. Vous pouvez également éteindre, redémarrer ou mettre votre ordinateur en veille à partir de ce menu également; Cliquez sur « Power » et un autre menu apparaît avec ces options. Les vignettes dynamiques fonctionnent de la même manière que sous Windows 8: vous pouvez donc les déplacer dans le menu si vous souhaitez les réorganiser.
Le mode tablette introduit une version modifiée de ce menu Démarrer. La partie gauche du menu comporte maintenant trois icônes. L’icône ‘hamburger’ en haut vous permet d’accéder aux applications les plus utilisées. Cette partie ressemble plus à la version de bureau du menu Démarrer et votre compte d’utilisateur est affiché en haut. Vous pouvez verrouiller l’écran ou vous déconnecter ici comme vous le feriez dans Windows 8 et 8.1.
Ce menu est accompagné d’un bouton d’alimentation (qui vous permet de redémarrer, d’éteindre ou de dormir) et d’une autre icône en bas pour vous permettre de faire défiler la liste des applications de vos applications, et pas uniquement celles qui sont épinglées au menu Démarrer. .
En mode Tablette, vous pouvez également balayer vers le haut sur le côté gauche pour ouvrir le menu Toutes les applications, afin de pouvoir parcourir la liste complète de vos applications. Appuyez sur une lettre dans la liste Toutes les applications pour accéder à un sélecteur de lettre et accéder rapidement à une autre section.
Si vous êtes connecté à un deuxième écran, par exemple un PC ou une tablette convertible, tel que Surface Pro 3, le menu Démarrer ne s’affiche pas en plein écran. Au lieu de cela, ce sera la même taille que la normale et il sera également ouvert en permanence. L’autre élément clé du mode Tablette est l’aspect de la barre des tâches.
Cela devient plus simple en termes de fonctionnalités, même si vous pouvez toujours accéder à tout ce dont vous avez besoin. Il sépare les icônes de la barre des tâches dans la zone de notifications et supprime celles dont vous n’avez pas besoin (principalement des icônes tierces inutiles). Vous voyez seulement le Wi-Fi, la batterie, le son et l’icône Action Center à gauche. De plus, l’horloge omniprésente, naturellement. Les icônes d’application sont également masquées par défaut.
Nous ne savons pas pourquoi, mais vous pouvez les réactiver si vous le souhaitez. En fait, vous pouvez réactiver toute fonction de la barre des tâches que le mode Tablette supprime par défaut – les icônes d’application, les icônes de notification, le bouton du clavier tactile et le sélecteur de langue.
La disparition de l’icône du clavier tactile est un peu étrange, mais nous supposons que le clavier apparaîtra toujours automatiquement si vous tapez dans une zone de texte, une barre d’adresse de navigateur ou similaire. Donc, le fait que le bouton ne soit pas là n’est pas un problème énorme.
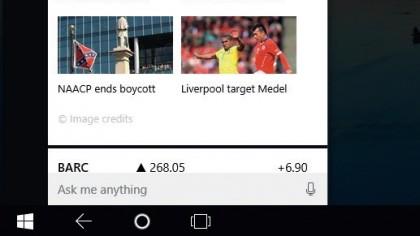
Les boutons Rechercher, Retour et Vue des tâches restent en regard du menu Démarrer par défaut en mode Tablette. Crédit d’image: Microsoft
Quoi de plus?
De l’autre côté de la barre des tâches, l’icône Démarrer est maintenant reliée par un bouton Précédent, ce qui vous permet de revenir aux applications précédentes. Si vous étiez dans le menu Démarrer, puis que vous avez lancé une application, appuyez sur le bouton Précédent pour revenir au menu Démarrer. C’est une expérience beaucoup plus semblable à celle d’un téléphone.
Il y a aussi une icône de recherche ainsi que le bouton Vue de la tâche. La recherche en mode Bureau (qui intègre l’assistant vocal Cortana) s’effectue via une barre de recherche. En mode tablette, il s’agit d’une icône par défaut offrant un aspect plus simpliste. Les applications sont en plein écran en mode Tablette, qu’il s’agisse d’applications Windows téléchargées à partir du Windows Store ou d’applications de bureau classiques, telles que Microsoft Word.
Ce n’est pas aussi ridicule que cela puisse paraître: nous sommes tous habitués à utiliser des applications pour tablette sur des iPad, par exemple, et Microsoft tente de faire appel à ces sensibilités. Il faut toutefois un peu d’habitude au début. En mode tablette, vous pouvez également quitter le bureau et les nouvelles applications Windows de la même manière que dans Windows 8; en les faisant glisser vers le bas au milieu de l’écran.
Les applications Windows ont également leur icône X masquée pour cette raison (cependant, si vous utilisez une souris en mode Tablette, elles réapparaîtront). Pour passer b d’une application à une autre, Microsoft espère que vous utiliserez la nouvelle fonctionnalité d’affichage des tâches de Windows 10. L’utilisation de la vue des tâches est beaucoup plus intuitive sur un appareil à écran tactile.
Sur un ordinateur portable ou un ordinateur de bureau, la vue des tâches est plutôt secondaire qu’il suffit de basculer entre les icônes ouvertes de la barre des tâches ou d’utiliser Windows avec le bouton TAB (la combinaison de touches [Alt] + [Tab] fonctionne également, comme on pouvait s’y attendre).
La vue des tâches est un nouvel ajout à Windows 10. Cependant, vous ne pouvez pas dire que c’est une nouvelle fonctionnalité révolutionnaire, car il s’agit principalement d’un reconditionnement de ce qui a été fait auparavant. Mais ce qui est nouveau, c’est son ajout à la barre des tâches. Cela porte à l’attention de plus d’utilisateurs. Jusqu’à présent, de nombreuses personnes utilisant Windows ne se seraient même jamais rendu compte qu’en appuyant sur le bouton Windows avec l’onglet Tab, on pouvait même les amener sur une interface pour passer d’une application à une autre.
Moins nombreux auront encore réalisé qu’il existait un moyen, dans la version tactile de Windows 8 (et non à la version 8.1), de basculer d’un écran à l’autre – un glissement depuis la gauche de l’écran ouvrait un menu de commutation. Comme avec le menu Charms de l’autre côté, il était sous-utilisé et est maintenant disparu depuis longtemps, il est donc bon d’avoir une fonctionnalité encore meilleure pour le remplacer.
Cependant, il n’est pas vrai de dire que la vue des tâches ne comporte aucune nouvelle fonctionnalité, car elle comprend également une fonctionnalité de postes de travail multiples (bien qu’elle ne soit disponible qu’en mode Bureau). Bien qu’il s’agisse d’une nouvelle fonctionnalité de Windows, ce n’est pas une nouvelle fonctionnalité de l’informatique en général; Par exemple, il est présent dans le système d’exploitation OS X d’Apple depuis plusieurs versions.
Les bureaux multiples sont principalement destinés au travail, où votre courrier électronique peut être ouvert sur un écran, une feuille de calcul sur un autre, etc. Pour éviter les distractions, vous pouvez ouvrir différentes applications sur différents bureaux, afin de pouvoir passer d’un bureau à un autre à l’aide de la vue des tâches et fermer les bureaux supplémentaires lorsqu’ils ne sont plus nécessaires.
Accrochez-vous
Un autre changement dans le comportement des applications en mode Tablette est la façon dont vous alignez les applications sur les côtés de l’écran. Comme cela était possible dans l’écran de démarrage de Windows 8, vous pouvez épingler deux applications côte à côte en mode tablette. Et comme dans Windows 8.1 (mais pas dans Windows 8 d’origine), vous pouvez ajuster le partage.
Il suffit de faire glisser la barre qui descend entre les deux applications. Aero Snap dans le mode Bureau de Windows 10 vous permet maintenant d’effectuer une division en quatre, mais vous ne pouvez pas le faire en mode Tablette (nous aimons vraiment la possibilité de le faire en mode Bureau).
Si vous utilisiez Touch Back pendant Windows 7 jours, vous saurez que l’utilisation d’un écran tactile avec le Bureau n’est pas la meilleure période au monde. Il était très difficile d’atteindre la cible que vous vouliez avec le doigt et ce n’était tout simplement pas une bonne expérience. Windows 10 est cependant bien meilleur et l’incertitude est pratiquement inexistante.
Une partie de cela revient certainement à une meilleure technologie tactile disponible de nos jours. Mais Microsoft a également travaillé d’arrache-pied pour faire du bureau un environnement dans lequel le toucher peut prospérer, au lieu d’être le «deuxième choix» du clavier et de la souris.
Les tablettes et les appareils 2-en-1 (avec un clavier amovible) sont encore minoritaires en ce qui concerne le nombre d’appareils Windows, et il est difficile de voir que cela change à court terme.
C’est pourquoi Windows 8 était une telle erreur pour Microsoft; il est allé trop loin vers la restauration pour les PC tactiles qui représentent un faible pourcentage de tous les périphériques Windows vendus. Et c’est aussi pourquoi le mode Tablette est un si bon ajout à Windows 10. Il est là lorsque vous le souhaitez et disparaît lorsque vous ne le souhaitez pas.
Et pour ceux d’entre nous qui possèdent une tablette / un ordinateur portable hybride, détacher le clavier et passer en mode tablette est une expérience transparente. Ce n’est plus seulement une affaire de matériel tactile, maintenant Windows l’est aussi. Avec Windows 10, Microsoft a travaillé d’arrache-pied pour réduire l’écart entre l’utilisation d’un ordinateur de bureau sur des PC et des tablettes traditionnels.
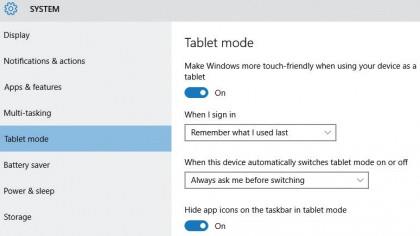
Vous pouvez ajuster le comportement par défaut du mode Tablette dans l’application Paramètres. Crédit d’image: Microsoft
Paramètres du mode tablette
Le mode Tablette peut être automatique lorsque vous détachez un clavier, mais ce n’est pas obligatoire. Dans l’excellente nouvelle application Paramètres, accédez à «Système», puis à «Mode tablette». Un interrupteur à bascule permet d’activer ou de désactiver le mode Tablette, mais ce sont les paramètres situés en dessous qui sont les plus intéressants.
Vous pouvez choisir ce que vous voulez que le mode Tablette fasse lorsque vous vous connectez pour la première fois à votre PC. Dites-lui de ne pas oublier d’activer ou de désactiver le mode Tablette en fonction de ce que vous avez utilisé en dernier. Ou sélectionnez pour toujours aller au bureau ou pour basculer automatiquement en mode tablette (pour que si votre PC détecte un clavier, il ne basculera toujours pas).
L’option ci-dessous vous permet de contrôler le mode automatique de la tablette. Vous pouvez le rendre automatique lorsqu’un clavier est détaché ou choisir d’être invité par une fenêtre contextuelle sur le bureau. Et enfin, vous pouvez choisir de ne pas être invité et de ne pas le faire automatiquement (mais vous pouvez toujours l’invoquer manuellement).
- Apprécié cet article? Découvrez comment tirer le meilleur parti de votre ordinateur et découvrir les nouvelles choses à faire dans l’aide de Windows. Conseil. Profitez d’une offre exclusive dans notre échantillonneur aujourd’hui.
