Les jeux vidéo des années 1980 étaient assez différents de la dernière génération de jeux point à point morts. Ce sont des chefs-d’œuvre graphiques de 8 bits, conçus avec goût, avec des intrigues et un gameplay intenses qui vous ont captivés pendant des heures.
Si cela vous rend nostalgique, vous pouvez imiter l’âge d’or des consoles de jeu sur votre matériel moderne et fuir vers cet âge d’ore.
Le Raspberry Pi 3 quadricœur dispose de suffisamment de puissance numérique pour recréer virtuellement les consoles de jeux vidéo d’antan. La plupart des logiciels qui créent les plates-formes obsolètes sont disponibles en tant que logiciels open source, que vous pouvez installer par-dessus une distribution Raspbian (distribution).
- Découvrez notre collection de projets fantastiques Raspberry Pi
Cependant, le moyen le plus simple de commencer à jouer à des jeux vintage sur le Raspberry Pi est d’installer la distribution RetroPie, spécialement conçue à cet effet, qui contient un paquet d’émulateurs.
Nous avons un guide détaillé pour transformer votre Raspberry Pi en une console de jeux rétro, qui va suivre toutes les étapes, mais nous allons également vous montrer rapidement comment faire fonctionner RetroPie ici, avant de connecter un contrôleur de console de jeux à votre Raspberry Pi.
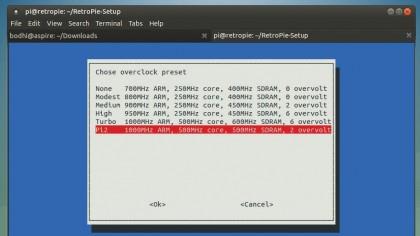
Juste pour être sûr, essayez de jouer à des jeux avec les vitesses d’horloge par défaut, avant d’essayer d’overclocker le Raspberry Pi
Vous pouvez installer manuellement RetroPie sur une distribution Raspbian existante, mais il est plus pratique d’utiliser l’image précuite. En plus de Raspberry Pi 3, la distribution fonctionne également avec les anciens modèles, assurez-vous donc de saisir la bonne image.
- 5 des plus populaires distributions de Raspberry Pi
Vous devez transférer cette image sur au moins une carte de 4 Go, en utilisant le jj commande sous Linux, telle que
$ dd si = retropie-rpi2.img de = / dev / sdd
Vous avez également besoin d’un clavier et d’une souris USB pour certaines configurations initiales que vous ne pouvez pas faire à distance via SSH. Nous allons également brancher un adaptateur Wi-Fi compatible au Raspberry Pi, ce qui ne fonctionnera pas immédiatement, mais nous y reviendrons plus tard.
- Comment obtenir une connexion Wi-Fi ultrarapide dans chaque chambre
Le plus important de tous, assurez-vous de prendre quelques contrôleurs de jeu pour profiter au maximum des jeux, et RetroPie peut fonctionner avec différents contrôleurs, des contrôleurs bon marché aux contrôleurs PS4 et Xbox One.
Une fois que vous avez préparé la carte mémoire avec l’image RetroPie, insérez-la dans le Raspberry Pi, connectez le contrôleur, l’adaptateur Wi-Fi, les haut-parleurs et les périphériques d’entrée USB, connectez-la à votre moniteur HDMI et allumez-la. .
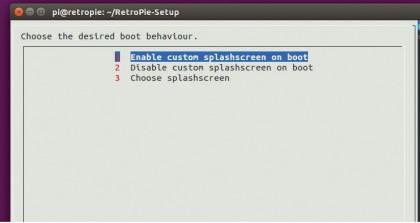
Si vous le souhaitez, vous pouvez modifier l’écran de démarrage à l’aide du script RetroPie-Setup.
Le Raspberry Pi démarre directement dans Emulation Station, l’interface graphique qu’il utilise pour vous permettre de basculer entre les émulateurs. L’interface vous demande de configurer le contrôleur. Cependant, avant de faire cela, nous devons ajuster quelques paramètres.
Appuyez sur la touche F4 du clavier pour quitter la station d’émulation, puis dirigez-vous vers XTerminal.
Configuration de base
La première tâche à accomplir consiste à agrandir l’image pour prendre en charge la totalité de la carte. Pour ce faire, ouvrez l’utilitaire de configuration de Raspbian avec
$ sudo raspi-config
et sélectionnez la première option pour développer le système de fichiers. Une fois cela fait, passez à la deuxième option pour changer le mot de passe par défaut pour pi utilisateur.
Ensuite, allez dans Options avancées et sélectionnez l’option SSH pour activer l’accès à distance. Pour vous assurer d’utiliser la mémoire maximale pour les jeux, allez à l’option Split de mémoire. Si vous utilisez un Raspberry Pi 3 ou un Raspberry Pi 2, allouez 512 au GPU.
Les utilisateurs de l’ancien modèle B + doivent en spécifier 256. Enfin, faites défiler jusqu’à l’option Overclock, où les utilisateurs du Raspberry Pi 2 doivent sélectionner l’option Pi2. Une fois que vous avez apporté toutes les modifications, retournez au menu principal et sélectionnez «Terminer» pour redémarrer le Raspberry Pi et enregistrer les modifications.
Une fois que vous êtes revenu, appuyez une nouvelle fois sur F4 pour quitter la station d’émulation. Nous allons maintenant faire fonctionner l’adaptateur Wi-Fi. Ouvrez le fichier de configuration avec:
$ sudo nano / etc / network / interfaces
puis changez son contenu pour qu’il ressemble à ce qui suit:
Assurez-vous de remplacer le texte de la ligne wpa-ssid par le SSID et le mot de passe de votre réseau Wi-Fi. Appuyez sur Ctrl + X pour enregistrer le fichier et quitter l’éditeur de texte. Maintenant, redémarrez le Raspberry Pi avec redémarrage sudo . Une fois qu’il est rétabli, votre adaptateur Wi-Fi vous connecte à votre routeur.
À partir de ce moment, vous pouvez effectuer la configuration à distance depuis un autre ordinateur. Quittez à nouveau Emulation Station et notez l’adresse IP que votre routeur a attribuée à RetroPie.
En supposant que ce soit 192.168.3.111, vous pouvez maintenant vous connecter depuis un autre ordinateur avec sudo ssh [email protected] .
Quel que soit le mode d’accès au Raspberry Pi, la prochaine étape consiste à modifier certains paramètres liés à RetroPie. Accédez au répertoire RetroPie-Setup avec
$ cd / RetroPie-Setup
et exécutez le script de configuration avec
$ sudo ./retropie_setup.sh
Le script récupère tous les packages requis manquants dans votre installation. Lorsqu’il est prêt, le script affiche un menu basé sur Ncurses. Tout d’abord, faites défiler jusqu’à l’avant-dernière option, qui met à jour le script RetroPie-Setup lui-même.
Une fois cela fait, relancez le script et faites défiler jusqu’à la troisième option, intitulée Setup / Configuration. Ici, faites défiler et sélectionnez «323», ce qui apporte les modifications nécessaires pour afficher le menu de configuration de RetroPie dans Emulation Station.
Cela vous aide à modifier la distribution sans revenir à la ligne de commande. Désormais, en fonction de votre équipement audio et de la manière dont il est connecté au Raspberry Pi, vous devrez peut-être manipuler RetroPie avant de pouvoir envoyer correctement la sortie audio.
- Tout ce que vous devez savoir sur les commandes Linux
Sélectionnez l’option ‘301’ pour configurer les paramètres audio. Si l’option automatique par défaut ne reproduit aucun son, faites défiler vers le bas et sélectionnez la sortie à laquelle vos enceintes sont connectées. Le menu vous offre également la possibilité d’afficher le mélangeur pour régler le volume.
