La manette Nintendo Switch Pro est un puissant pad – avec un prix très élevé également. C’est l’une des meilleures manettes de jeu jamais fabriquées sur Nintendo, avec un D-pad ace, une construction confortable et des astuces soignées comme un support de mouvement gyroscopique intégré. Alors pourquoi ne pas en tirer le meilleur parti? Voici également comment utiliser votre manette Nintendo Switch sur PC.
Dans certains cas, en particulier pour ceux qui jouent principalement sur PC à l’aide de la plate-forme Steam de Valve, l’utilisation du Switch Pro Controller avec un PC est en fait étonnamment facile. Mais si vous jouez à des jeux en dehors du catalogue Steam ou dans d’autres applications de jeu telles que des émulateurs, cela prend un peu plus de travail.
Les meilleures offres de la manette Nintendo Switch Pro d’aujourd’hui153 avis clients Walmart ☆☆☆☆☆ Nintendo Pro Wireless …
Voici un guide étape par étape pour faire fonctionner le Switch Pro Controller avec un PC, quel que soit le jeu de votre choix.
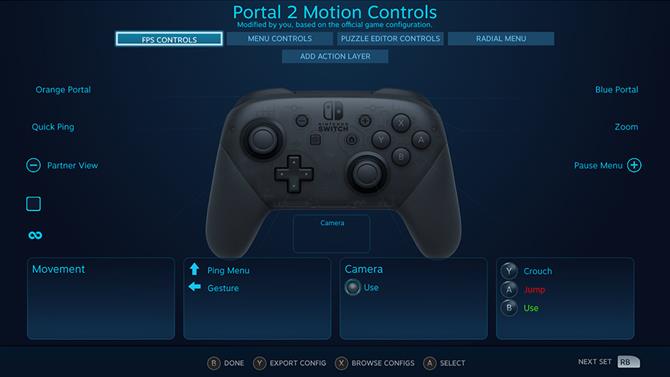
(Crédit d’image: Future)
Utiliser une manette Nintendo Switch Pro avec Steam
Celui-ci ne prend pas beaucoup de travail du tout, car la plate-forme Steam inclut la prise en charge intégrée de Switch Pro une fois que vous avez un peu creusé dans les menus.
Une fois que vous avez lancé Steam, ouvrir le menu des paramètres. Vous verrez l’option de menu « Contrôleur », sautez dedans puis ouvrez « Paramètres généraux du contrôleur ». Vous obtiendrez certaines options qui peuvent être activées ou désactivées, et c’est ici que vous voudrez activer la «prise en charge de la configuration Switch Pro».
Par défaut, la plupart des jeux PC supposent que vous utilisez une manette Xbox, mais ses boutons sont légèrement différents de ceux des pads Nintendo. Donc, si vous préférez le placement X / Y et A / B du contrôleur Switch Pro, assurez-vous de cocher également la case « Utiliser la disposition des boutons Nintendo » option.
Si vous préférez le définir individuellement, cliquez avec le bouton droit sur le titre dans votre bibliothèque et sélectionnez « Modifier la configuration du contrôleur Steam ». Cela vous permettra de créer une carte de boutons personnalisée pour chaque partie. C’est ici que vous aurez également d’autres options de personnalisation, des commandes gyroscopiques jusqu’à ce que vous souhaitiez ou non que le bouton Accueil s’allume.

(Crédit d’image: 8Bitdo)
Utilisation d’une manette Nintendo Switch Pro avec d’autres jeux et applications Windows
Vous n’aimez pas jouer à des jeux sur Steam? Vous avez une bibliothèque de titres de disques que vous souhaitez lire, utiliser une autre vitrine ou lancer des émulateurs? L’utilisation de la manette Nintendo Switch Pro dans ces situations est un peu plus difficile, mais toujours possible – vous aurez juste besoin de différents outils pour faire le travail.
Tout d’abord, l’option facile: acheter un Adaptateur Bluetooth sans fil 8Bitdo. Régulièrement disponible pour moins de 20 £ / 20 $, il vous permet de connecter facilement (et sans fil) le Switch Pro Controller à une machine Windows, dupant le système d’exploitation pour le voir comme s’il s’agissait d’un contrôleur Windows natif. Il prendra même en charge les commandes de mouvement du pad (bien que le grondement ne soit pas pris en charge). Ce n’est pas exclusif au PC ou au commutateur Switch Pro Controller – cela fera fonctionner de nombreux pads de console différents sur PC, tout en vous permettant d’utiliser des contrôleurs non destinés à une console fonctionnant sur une autre. C’est un super petit achat et ça vaut bien l’argent.
Mais si vous cherchez un moyen gratuit de câbler votre Switch Pro Controller avec votre PC, lisez la suite!
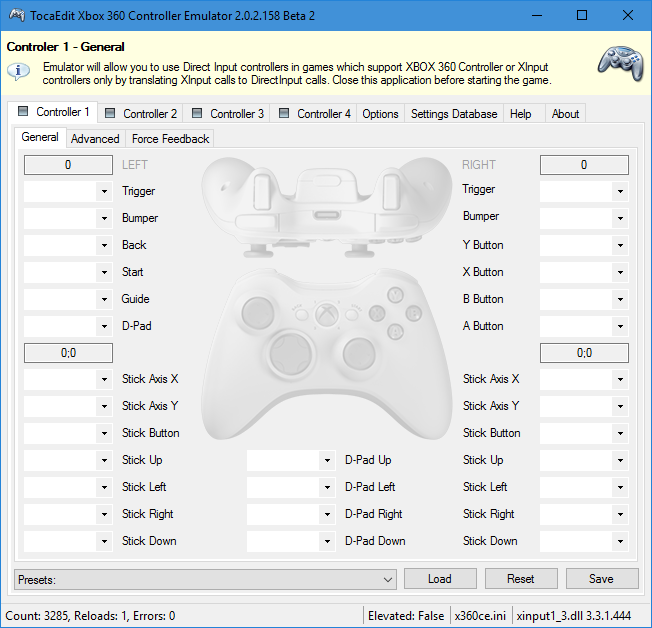
(Crédit d’image: x360ce)
Tout d’abord, vous allez avoir besoin du câble USB-C de votre manette pour brancher le pad sur votre PC et d’un logiciel appelé x360ce – c’est une application qui vous permet de jouer avec les contrôleurs DirectInput (du type du contrôleur Switch Pro) pour vous assurer que votre ordinateur reconnaîtra le contrôleur. Comme certains jeux sont des titres 32 bits et d’autres 64 bits, vous allez vouloir télécharger et configurer les deux Version 32 bits de x360ce et le Version 64 bits de x360ce, en utilisant les instructions ci-dessous.
- Recherchez le fichier .exe de votre jeu: Ceci est le fichier qui déclenche votre jeu. x360ce doit être configuré individuellement pour chaque jeu auquel vous voulez jouer, et vous devrez le pointer vers l’endroit où se trouve votre jeu.
- Copiez le x360ce.zip dans le dossier contenant le fichier .exe de votre jeu: Une fois qu’il est dans le bon dossier, extrayez le fichier x360ce.zip, qui créera ensuite un fichier d’application avec une petite icône de contrôleur. Ouvrez-le et vous serez invité à créer un fichier .dll. Cliquez sur créer et créez le fichier .dll.
- Rechercher automatiquement les paramètres: C’est l’invite qui se déclenchera une fois le fichier .dll créé. Assurez-vous que la case « Rechercher sur Internet » est cochée, et x360ce recherchera maintenant une disposition de contrôleur Switch Pro appropriée pour vous. La plupart du temps, cela devrait faire l’affaire, alors cliquez sur Suivant, puis terminer.
- Testez les boutons: Vous allez maintenant voir la disposition, comme si elle se trouvait sur un pavé Xbox 360. Jouez avec les boutons qui ont été définis et voyez si cela vous convient. Apportez les modifications souhaitées, puis cliquez sur sauver, et fermer x360ce.
Si tout a fonctionné, votre jeu prendra automatiquement le Switch Pro Controller comme entrée appropriée la prochaine fois que vous y jouerez. Vous n’aurez même pas besoin d’ouvrir x360ce. Cependant, vous devrez suivre les étapes ci-dessus pour chaque jeu ou application avec lequel vous souhaitez utiliser le Switch Pro Controller, d’où notre suggestion de simplement cracher de l’argent pour le dongle 8Bitdo à la place.
- Meilleurs jeux PC: à quoi jouer avec votre nouveau pad configuré
