Que vous souhaitiez simplement capturer une scène époustouflante à partir de l’un des meilleurs jeux PC de l’année ou que vous essayiez de résoudre un problème que vous rencontrez en jouant, prendre une capture d’écran à l’aide de la touche de raccourci intégrée de Steam rend le processus incroyablement simple – trouver où cette capture d’écran a été enregistrée n’est pas aussi intuitive.
Ne vous inquiétez pas, nous sommes là pour vous montrer comment trouver le dossier de captures d’écran de Steam, que ce soit via le client lui-même ou directement à l’aide de votre système de fichiers.
Comment trouver le dossier de capture d’écran de Steam à l’aide du client Steam
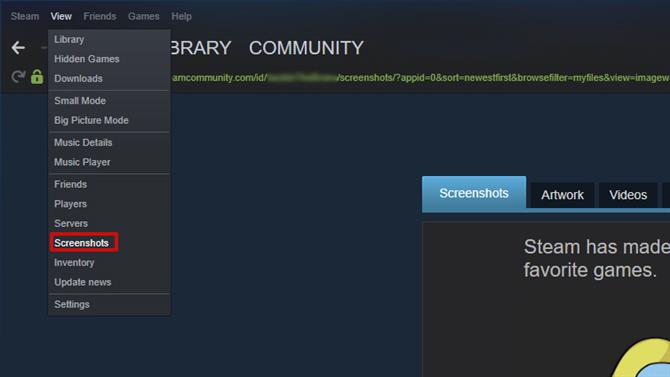
(Crédit d’image: Future)
Le moyen le plus simple de trouver le dossier de captures d’écran de Steam est d’utiliser Steam lui-même. Dans la barre de menu, cliquez sur « Afficher » et sélectionnez “Captures d’écran” dans le menu déroulant. Si vous avez pris des captures d’écran, elles seront affichées ici où vous aurez quelques options sur ce que vous en ferez..
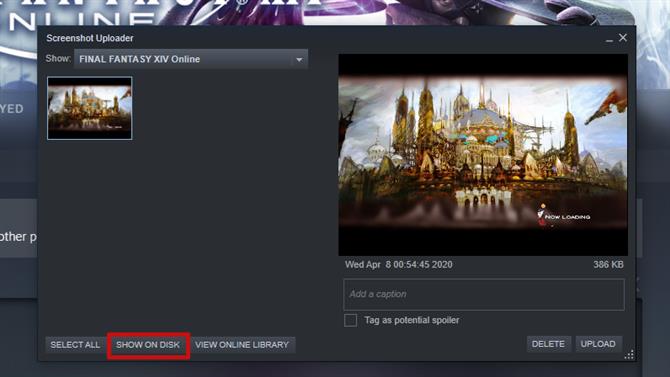
(Crédit d’image: Future)
Bien qu’intéressant en soi, ce que nous recherchons est le bouton en bas qui dit “Afficher sur le disque.” Cliquer sur ce bouton ouvrira l’explorateur de fichiers de votre système dans le répertoire où cette capture d’écran spécifique est stockée..
Si, pour une raison quelconque, vous ne pouvez pas accéder au client Steam et que vous devez trouver le fichier image Steam enregistré sur votre système, il variera en fonction du système que vous utilisez..
Comment trouver le dossier de capture d’écran de Steam en utilisant le système de fichiers de votre ordinateur
Le premier point de départ est d’aller dans le répertoire d’installation de Steam:
Sous Windows 8 et Windows 10, la valeur par défaut est C: \ Program Files (x86) \ Steam.
Sur un Mac, la valeur par défaut est Utilisateurs / {nom d’utilisateur} / Library / Application Support / Steam, avec le nom d’utilisateur étant le nom d’utilisateur Mac, pas le nom d’utilisateur Steam.
Sur un système Linux, la valeur par défaut est ~ / .local / share / Steam.
Si vous avez installé Steam ailleurs, vous devrez accéder au dossier Steam où vous l’avez installé. Une fois que vous avez trouvé le répertoire d’installation de Steam, procédez comme suit pour trouver la capture d’écran que vous recherchez.
- Accédez au “données d’utilisateur” annuaire. Selon le nombre de comptes que vous avez configurés dans votre client Steam, vous verrez un ou plusieurs dossiers avec un numéro à la place de son nom. Il s’agit du numéro d’ID utilisateur pour les différents comptes. Dans la très grande majorité des cas, il n’y aura probablement qu’un seul dossier, mais si vous avez plusieurs utilisateurs, il faudra peut-être un peu de recherche et de retour en arrière pour trouver le dossier attribué à votre compte..
- Accédez à votre dossier utilisateur et ouvrez-le, puis recherchez le dossier intitulé “760.” Ouvrez ce dossier et ouvrez le dossier à l’intérieur étiqueté “éloigné.”
- Maintenant vient la vraie partie délicate: tout comme chaque utilisateur a un ID, il en va de même pour chaque jeu. Si vous avez une grande bibliothèque de jeux, cliquer sur chaque dossier numéroté ne sera pas un moyen efficace de trouver votre capture d’écran. Un moyen plus simple est d’aller ce site et recherchez le jeu que vous recherchez. Vous pouvez effectuer une recherche par identifiant de jeu ou par titre de jeu.
- Une fois que vous connaissez l’ID de votre jeu, accédez à ce dossier et ouvrez-le. Accédez au dossier intitulé “captures d’écran” et votre capture d’écran sera dans ce dossier.
- Découvrez les meilleurs jeux sur Steam en 2020.
