Le travail à domicile est devenu la nouvelle norme pour la plupart d’entre nous, les salles de réunion étant désormais remplacées par Zoom, Hangouts ou Skype. Mais si la webcam intégrée de votre ordinateur portable n’est pas à la hauteur, vous vous demandez peut-être comment utiliser votre reflex numérique ou sans miroir comme webcam – et nous sommes là pour vous montrer comment.
Bien sûr, vous pouvez simplement acheter une webcam autonome à la place, mais cela pose deux problèmes. Tout d’abord, la plupart des meilleures webcams sont maintenant épuisées (bien que nous ayons une fonctionnalité pratique qui révèle où acheter une webcam). De plus, beaucoup ne peuvent tout simplement pas correspondre à la qualité ou la résolution professionnelle de la caméra que vous avez déjà.
L’utilisation de votre appareil photo reflex numérique ou sans miroir comme webcam n’est pas aussi simple que de le brancher sur votre ordinateur portable, même si Canon a récemment proposé une solution logicielle pratique à ses utilisateurs américains sur ce front. Mais il existe deux approches principales, l’une utilisant USB et une méthode supérieure à HDMI, qui sont globalement les mêmes pour la plupart des caméras, que nous avons décrites ci-dessous.
Cela dit, comme le montre le logiciel Canon, il peut également y avoir de petites différences selon que vous avez un appareil photo Canon, Nikon ou Sony. Nous avons donc approché chaque fabricant pour nous donner des conseils et des astuces concernant leurs gammes de caméras, que nous avons incluses plus bas sur cette page..
Vous pouvez passer à ceux qui utilisent le menu ci-dessus, mais voici d’abord l’approche générale de l’utilisation de votre appareil photo comme webcam.
- Où acheter une webcam: ces détaillants ont encore du stock
Utiliser votre appareil photo comme webcam: l’approche de base
Il est possible d’utiliser votre appareil photo comme webcam via USB sans aucun matériel supplémentaire. Mais la prise en charge logicielle de votre appareil photo particulier n’est pas garantie et la qualité vidéo sera inférieure à l’utilisation de la sortie HDMI de votre appareil photo.
Pourtant, si vous avez simplement besoin d’une webcam pour des réunions virtuelles, alors il vaut la peine de vérifier SparkoCam (Windows uniquement), Ecamm Live (Mac uniquement) ou vMix (Windows / Mac) pour voir si votre caméra est prise en charge et également pour le savoir si le logiciel fonctionne bien avec votre application de vidéoconférence choisie.

(Crédit d’image: Ecamm)
Les trois applications ci-dessus sont payantes après leurs essais gratuits, mais si l’approche simple fonctionne pour vous, une fois que vous avez téléchargé le logiciel, il ne vous reste plus qu’à choisir votre appareil photo comme source. Dans Skype, par exemple, cela peut être trouvé dans les options, puis les paramètres vidéo, suivi de « sélectionner la webcam ».
Canon a également publié son propre logiciel gratuit pour utiliser votre appareil photo comme webcam via USB, bien qu’il ne soit disponible qu’aux États-Unis pour le moment – nous l’avons inclus dans une section distincte plus bas sur cette page..
Utilisation de votre appareil photo comme webcam: la configuration supérieure
Bien qu’il soit possible d’utiliser l’approche USB ci-dessus, la meilleure méthode de haute qualité utilise la sortie HDMI de votre appareil photo.
Pour ce faire, vous aurez besoin de trois ingrédients principaux:
- Une carte de capture vidéo
- Câbles HDMI et USB
- Logiciel de diffusion (facultatif)
Pour vraiment obtenir la meilleure qualité vidéo et sonore, certains autres accessoires en option incluent un microphone externe, un trépied et des lumières. Mais pour cette section, nous nous concentrons sur les bases nécessaires pour que votre appareil photo reflex numérique ou sans miroir soit opérationnel en tant que webcam..
Avant de commencer, il convient de noter que votre appareil photo a besoin à la fois d’une sortie HDMI et de la possibilité de produire un signal HDMI « propre », ce qui signifie qu’il ne comprend pas de superpositions graphiques comme votre fréquence d’images et le mode autofocus. Sur de nombreuses caméras, vous pouvez les supprimer soit dans les paramètres, soit en appuyant simplement sur le bouton «info» ou «display» à l’arrière de la caméra.
Prêt à craquer? Voici comment construire votre configuration.

(Crédit image: Elgato)
1.) Obtenez un appareil de capture vidéo
Si vous optez pour l’approche HDMI, vous aurez besoin d’une carte de capture vidéo qui prend en charge UVC (ou USB Video Class). C’est le même protocole qui permet aux webcams de fonctionner avec les goûts de Zoom et Skype.
Malheureusement, ces appareils sont actuellement très demandés. La meilleure option, Elgato Cam Link 4K, est difficile à trouver, Elgato nous disant qu’elle se vend plus vite qu’elle ne peut les faire.
Si vous ne parvenez pas à en retrouver un, il vaut la peine d’envisager des alternatives comme Elgato HD60 S +, Magewell USB Capture HDMI gen 2 et Mirabox Capture Card. Voici quelques-unes des meilleures offres disponibles en ce moment.
Meilleures offres Elgato HD60 S + d’Elgato Game Capture HD60 S … BHPhoto 179,99 $ Voir l’offreCorsair Elgato Game Capture … AmazonPrime 299,99 $ Voir l’offreNous vérifions plus de 130 millions de produits par jour pour les meilleurs prix .AmazonPrime 299 $ Voir DealMagewell USB Capture HDMI … AmazonPrime 299 $ Voir DealMagewell USB Capture HDMI One … Amazon 310 $ Voir DealMagewell XI200XUSB … Amazon 669 $ Voir DealNous vérifions plus de 130 millions de produits par jour pour les meilleurs prix
2.) Accrochez-le
Vous avez retrouvé une carte de capture? Maintenant, il suffit de le connecter à votre appareil photo et ordinateur portable, à l’aide d’un câble HDMI (cela peut impliquer l’utilisation d’un adaptateur HDMI vers Micro HDMI) et d’un câble USB. Ceux-ci viendront souvent avec la carte de capture vidéo, mais cela vaut la peine de vérifier avant d’acheter.
Branchez la sortie HDMI de votre appareil photo sur l’entrée HDMI de la carte de capture vidéo, puis celle-ci sur votre ordinateur portable via USB. Consultez le manuel de votre périphérique de capture vidéo pour voir si vous avez besoin de pilotes supplémentaires. Terminé? Vous êtes maintenant prêt à passer à la dernière étape.

(Crédit d’image: Nikon)
3.) Soyez opérationnel
Si vous souhaitez simplement transformer votre caméra en webcam pour les réunions d’équipe, vous ne devriez pas avoir besoin d’installer de logiciel supplémentaire. Que vous utilisiez un ordinateur macOS ou Windows, votre ordinateur portable devrait reconnaître la caméra comme une webcam et la rendre disponible en option dans votre application de vidéoconférence choisie.
Mais si vous souhaitez modifier vos paramètres ou ajouter des effets, vous pouvez utiliser OBS (Open Broadcaster Software), que Nikon recommande comme choix de choix pour ses appareils photo (plus d’informations ci-dessous). OBS est une application open source gratuite pour Windows, Mac et Linux, et comprend des fonctionnalités avancées comme un mélangeur audio. Certaines alternatives à OBS incluent Streamlabs ou Xsplit.
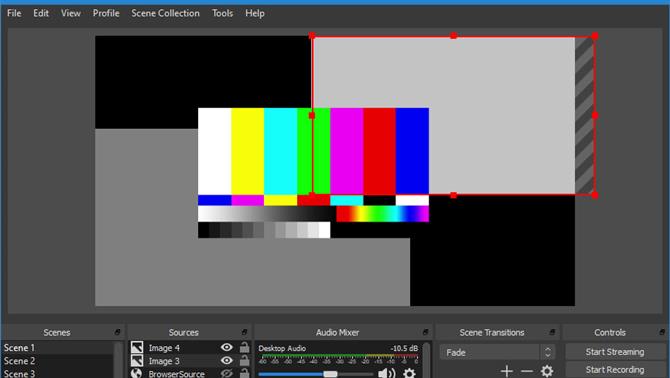
(Crédit image: OBS)
Comment utiliser votre appareil photo comme webcam: conseils bonus
Notre guide ci-dessus est l’approche large de l’utilisation de votre appareil photo comme webcam, mais il y a aussi des nuances selon la marque de votre appareil photo..
Nous avons donc demandé à tous les grands fabricants d’appareils photo des conseils supplémentaires en fonction de leur gamme d’appareils photo – et alors que Sony et Fujifilm ne pouvaient pas nous orienter vers autre chose que les conseils ci-dessus, Canon et Nikon disposaient d’informations supplémentaires, que vous pouvez trouver ci-dessous.
Comment utiliser votre appareil photo Canon comme webcam
Vous avez un appareil photo Canon et vivez aux États-Unis? Vous avez de la chance – Canon a récemment annoncé un logiciel gratuit en version bêta qui pourrait vous permettre d’utiliser votre appareil photo sans matériel supplémentaire.
L’EOS Webcam Utility Beta est disponible dès maintenant et fonctionne avec une large gamme de reflex numériques Canon, d’appareils photo sans miroir et de compacts PowerShot. L’inconvénient est qu’il ne fonctionne actuellement que sur les PC exécutant la version 64 bits de Windows 10. Canon nous a également indiqué qu’il n’est disponible qu’aux États-Unis pour le moment et « ne sera pas pris en charge en dehors de cette zone »..
Pourtant, si vous vivez aux États-Unis et que vous possédez l’une des 25 caméras avec lesquelles le logiciel est compatible, le processus est assez simple. Rendez-vous simplement sur la page Bêta de l’utilitaire EOS Webcam, choisissez votre modèle d’appareil photo, sélectionnez l’onglet ‘Pilotes et téléchargements’ suivi de ‘Logiciel’, puis choisissez Windows 10 (x64). Vous devriez maintenant voir une option pour télécharger la version bêta de l’utilitaire webcam EOS.
Une fois téléchargé, il vous suffira de redémarrer votre ordinateur, de brancher votre appareil photo sur votre ordinateur portable via USB, puis de choisir «EOS Webcam Utility Beta» dans les paramètres de votre logiciel de visioconférence.
- Ce sont les meilleurs appareils photo Canon que vous pouvez acheter en ce moment
Comment utiliser votre appareil photo Nikon comme webcam
Nous avons approché Nikon pour obtenir des conseils spécifiques sur la façon d’utiliser ses caméras comme webcams, et il nous a gentiment envoyé des conseils détaillés de Neil Freeman, responsable de la formation à la Nikon School..
Les conseils suivants sont parfaits pour affiner votre appareil photo Nikon en tant que webcam de haute qualité – Neil recommande d’opter pour un paramètre vidéo 4K, bien qu’il soit utile de vérifier que votre ordinateur ou ordinateur portable a le pouvoir de gérer le traitement.
Une fois que vous avez choisi la qualité vidéo (et éteint le micro de l’appareil photo, si vous optez pour un microphone externe), Neil Freeman suggère de passer votre appareil photo Nikon en mode manuel et de procéder comme suit.

(Crédit d’image: Nikon)
Les meilleurs paramètres de l’appareil photo
« Choisissez un faible nombre «f» pour vous assurer une bonne séparation entre vous-même et l’arrière-plan. Une ouverture de f / 2,8 ou f / 4 serait idéale pour cela », explique Neil.
« Réglez l’ISO sur 64 ou 100 en fonction des paramètres ISO natifs de votre appareil photo et activez ISO automatique. Votre vitesse d’obturation dépendra de l’endroit où vous vous trouvez dans le monde, mais sera au 1 / 50e ou au 1 / 60e de seconde. Vous devrait également désactiver les minuteries de mise en veille ou de mise en veille qui sont définies sur la caméra. Mettez la caméra au point en utilisant la mise au point manuelle ou le suivi du visage si vous avez cette fonctionnalité sur votre caméra « , ajoute-t-il.
Choisir un objectif
« Cela sera déterminé par l’espace dont vous disposez et l’apparence que vous souhaitez dans votre diffusion. Je suggère de commencer par un 24-70 mm f / 2,8 ou f / 4 pour vous donner de la flexibilité avec la composition et le cadrage de l’image, » dit Neil.
« Vous pouvez également envisager un 35 mm ou 50 mm f / 1,8, mais vous devrez être très précis dans votre mise au point si vous les utilisez grand ouverts. Et comme pour tous les objectifs à focale fixe, vous devez réfléchir soigneusement au cadrage de l’image. , » il ajoute.
Choisir une carte de capture vidéo
Comme nous, Neil recommande d’utiliser l’Elgato Cam Link 4K, si vous pouvez en retrouver un.
Mais si vous n’en trouvez pas, il existe de bonnes alternatives. « J’ai utilisé à la fois l’Elgato Cam Link 4K ou l’Elgato HD60 S + des appareils de capture vidéo externes, qui fonctionnent tous les deux avec mon Z7 », dit-il.
Et si vous ne les trouvez pas, d’autres cartes de capture vidéo qu’il recommande incluent la Magewell USB Capture HDMI gen 2 et la Mirabox Capture Card.
Meilleures offres Elgato HD60 S + d’Elgato Game Capture HD60 S … BHPhoto 179,99 $ Voir l’offreCorsair Elgato Game Capture … AmazonPrime 299,99 $ Voir l’offreNous vérifions plus de 130 millions de produits par jour pour les meilleurs prix .AmazonPrime 299 $ Voir DealMagewell USB Capture HDMI … AmazonPrime 299 $ Voir DealMagewell USB Capture HDMI One … Amazon 310 $ Voir DealMagewell XI200XUSB … Amazon 669 $ Voir DealNous vérifions plus de 130 millions de produits par jour pour les meilleurs prix
Configuration du logiciel
Bien qu’il existe des alternatives comme Xsplit et Streamlabs, Neil est également un fan d’OBS pour la diffusion en direct à partir d’un appareil photo Nikon.
« J’utilise OBS (Open Broadcaster Software) pour traiter le flux vidéo en direct de la caméra. OBS est un logiciel très puissant qui vous permet de faire un large éventail de choses intéressantes telles que l’écran » vert « de votre arrière-plan, » il dit.
Effets sonores
Il n’y a pas grand intérêt à aller en ville sur la qualité vidéo de vos flux, seulement pour être déçu par l’audio.
La configuration de Neil comprend un microphone USB Yeti, dont le signal audio va dans le logiciel OBS pour être synchronisé avec le signal vidéo. Notre meilleur guide des microphones USB recommande également le Razer Seiren Elite.
Les meilleures offres Blue Yeti d’aujourd’huiMicrophones bleus – Yeti USB … Meilleur achat 129,99 $ Voir l’offreMicrophone USB Blue Yeti … Caméra de mise au point 139 $ Voir tous les prix (10 trouvés) Les meilleures offres du jour Razer Seiren EliteRazer Seiren EliteRazer 199,99 $ Voir l’offreNous vérifions plus de 130 millions de produits par jour pour les meilleurs prix
Que la lumière soit
La qualité vidéo d’un appareil photo reflex numérique ou sans miroir peut être excellente, mais elle ne peut fonctionner qu’avec l’éclairage disponible. Si vous pensez au-delà de la vidéoconférence vers le streaming de niveau professionnel pour YouTube et Twitch, alors Neil a quelques conseils d’éclairage pour vous.
« Un éclairage avant principal pour vous éclairer est essentiel, un panneau d’éclairage LED avec un diffuseur fonctionne bien dans cette situation. Assurez-vous simplement que la source de lumière est suffisamment grande par rapport à vous pour vous assurer qu’il n’y a pas d’ombres dures », dit-il.
« Une deuxième lumière sur l’arrière-plan pourrait également être utilisée, car cela ajoutera de la profondeur à l’image. Si vous avez toujours des ombres ou des zones sombres dans l’image, éclairer celles avec une petite lumière d’appoint est toujours une option », ajoute Neil..
- Ce sont les meilleures webcams que vous pouvez encore acheter en ce moment
