Dans ce guide, nous vous montrons comment utiliser votre ordinateur portable comme moniteur ou deuxième écran. Les principaux avantages des ordinateurs portables sont clairs – ils sont portables, vous permettant de travailler librement et de manière flexible où vous le souhaitez. Mais lorsque vous êtes assis à un bureau ou que vous n’avez pas d’autre périphérique d’affichage disponible, la plupart des gens oublient que vous pouvez utiliser votre ordinateur portable comme moniteur.
L’option la plus simple consiste à étendre l’affichage de votre ordinateur portable sur plusieurs moniteurs, ce qui est un excellent moyen d’augmenter votre productivité. Vous pouvez afficher plusieurs pages Web ou faire des références croisées avec un document facilement, sans basculer entre les charges d’onglets.
Plutôt que de simplement refléter l’écran de votre ordinateur portable sur le moniteur, en l’étendant, cela signifie que vous pouvez utiliser les deux écrans pour afficher différentes applications et contenus.
Vous pouvez également utiliser votre ordinateur portable pour étendre l’affichage d’un ordinateur de bureau ou agir comme un autre moniteur. C’est un processus un peu plus compliqué, car votre ordinateur portable affiche uniquement son affichage et n’est pas vraiment conçu pour afficher l’écran d’un autre appareil, comme votre téléviseur par exemple.
Cela ne signifie pas pour autant que cela ne peut pas être fait. Et nous vous guiderons à travers l’une ou l’autre option dans notre guide détaillé ci-dessous.
- Vous cherchez une mise à niveau? Découvrez les meilleurs ordinateurs portables que vous pouvez acheter cette année
Comment étendre l’écran de votre ordinateur portable
1. Comment étendre l’affichage de votre ordinateur portable sur Windows 10
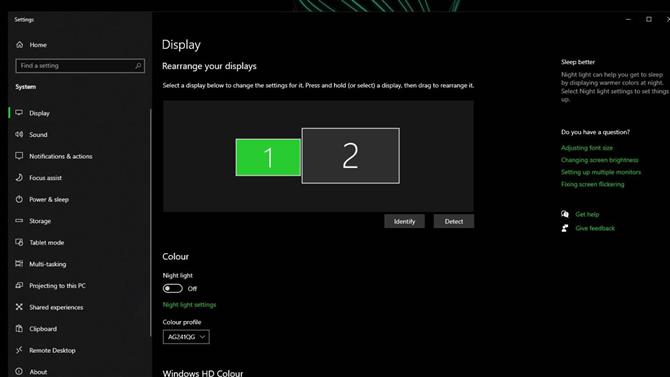
(Crédit d’image: Future)
Tout d’abord, vous devrez saisir le câble d’écran approprié pour votre ordinateur portable afin de pouvoir le connecter à un moniteur. Votre ordinateur portable peut utiliser un câble HDMI, DisplayPort, mini-DisplayPort ou inclure une station d’accueil, alors trouvez le câble adapté à vos besoins et branchez-le à votre moniteur.
Une fois cela fait, ouvrez « Paramètres> Paramètres> Affichage ». Vous pouvez également cliquer avec le bouton droit sur votre bureau et cliquer sur « Paramètres d’affichage » ou utiliser le raccourci « touche Windows + P » pour basculer rapidement entre les modes d’affichage.
Si votre ordinateur portable s’est connecté avec succès à votre moniteur, vous devriez voir deux ou plusieurs écrans numérotés sous les écrans «Sélectionner et réorganiser»” section. Sinon, cliquez sur « Détecter » pour forcer Windows à rechercher un autre affichage.
Si vous ne savez pas de quel écran il s’agit, cliquez sur « Identifier » et un numéro apparaîtra pour signifier chaque affichage. Vous pouvez également réorganiser vos écrans en fonction de vos préférences, assurez-vous simplement de cliquer sur «Appliquer» une fois que vous avez terminé.
Faites défiler jusqu’à « Plusieurs écrans » et cliquez sur le menu déroulant. À partir d’ici, vous pouvez choisir parmi une variété d’options, mais celles sur lesquelles nous nous concentrons sont «Étendre ces affichages». Sélectionnez-le pour étendre votre affichage sur plusieurs écrans, puis cochez l’écran que vous souhaitez faire comme affichage principal.
Et c’est tout! Vous pouvez désormais travailler sur plusieurs écrans sur votre ordinateur portable Windows 10.
2. Comment étendre l’affichage de votre ordinateur portable sur macOS
Pour connecter un autre écran à votre MacBook, vérifiez d’abord les ports de votre appareil pour déterminer si vous aurez besoin d’un adaptateur. Une fois que vous avez choisi le bon câble pour le travail, branchez-le sur votre moniteur et passez à l’étape suivante.
Dirigez-vous vers le menu Apple, puis cliquez sur « Préférences Système> Écrans » et cliquez sur l’onglet « Arrangement ». Assurez-vous que la case pour les écrans miroirs n’est pas sélectionnée, puis organisez vos écrans en les faisant glisser vers la position souhaitée. Pour définir un affichage différent comme affichage principal, faites simplement glisser la barre de menus sur l’écran que vous souhaitez utiliser.
Comment utiliser votre ordinateur portable comme moniteur
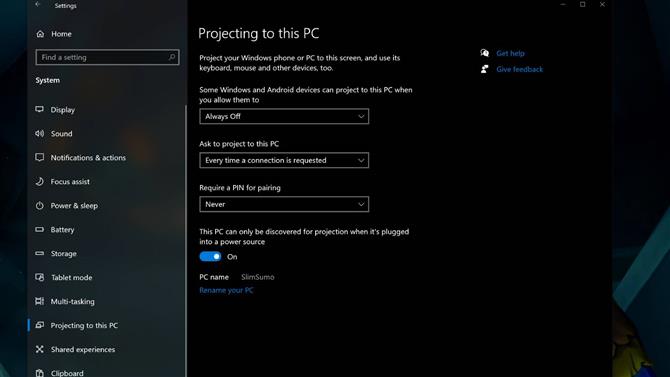
(Crédit d’image: Future)
Pour ce scénario, nous supposerons que vous souhaitez utiliser votre ordinateur portable comme moniteur pour afficher votre bureau Windows 10.
Accédez à « Paramètres> Système> Projection sur ce PC ». Modifiez le premier menu déroulant sur « Disponible partout sur les réseaux sécurisés » et configurez les autres paramètres à votre convenance. Une fois cela fait, retournez sur votre ordinateur de bureau et cliquez sur l’icône ‘Action Center’ dans le coin inférieur droit de la barre des tâches.
Cliquez sur « Connecter » et lorsque l’ordinateur portable que vous souhaitez utiliser apparaît, sélectionnez-le. Vous devrez ensuite accepter la demande de connexion sur l’ordinateur portable et saisir une épingle si vous choisissez cette option..
Une fois cela fait, cliquez avec le bouton droit sur votre bureau et sélectionnez « Paramètres du bureau ». Dans le menu d’affichage, assurez-vous de sélectionner «Étendre le bureau à cet affichage». Vous pouvez ensuite réorganiser votre écran de bureau et d’ordinateur portable comme vous le souhaitez.
- Voulez-vous aller grand? Comment utiliser votre téléviseur comme moniteur
