Basé sur son prix d’achat actuel d’un peu moins de 77 $ (Movie £ Pro), le Movie Edit Pro Premium de Windows de Magix est une solution de montage vidéo destinée au segment inférieur du marché. En tant que tel, vous ne devriez probablement pas trop vous attendre à ce que toute application intégrée ou logiciel libre pourrait offrir. Mais vous auriez tort de faire une telle supposition et nous avons trouvé que Movie Edit Pro Premium était remarquablement complet, avec une interface élégante qui peut évoluer avec vous à mesure que vous améliorez vos compétences en montage.
Ce n’est pas sans ses ennuis et ses décisions de conception étranges. Par exemple, lors de la création d’un nouveau projet, vous avez la possibilité de “créer automatiquement des fichiers proxy”. Cette option n’est pas sélectionnée au départ par défaut, mais vous devez vous assurer que cette option est cochée si vous travaillez avec un support HD, car cela permet une lecture plus fluide de votre métrage. Mais qui ne travaille pas avec le contenu HD ces jours-ci? Ne pas avoir choisi cette option par défaut avait probablement du sens il y a des années quand la HD était une nouveauté, mais en 2019?
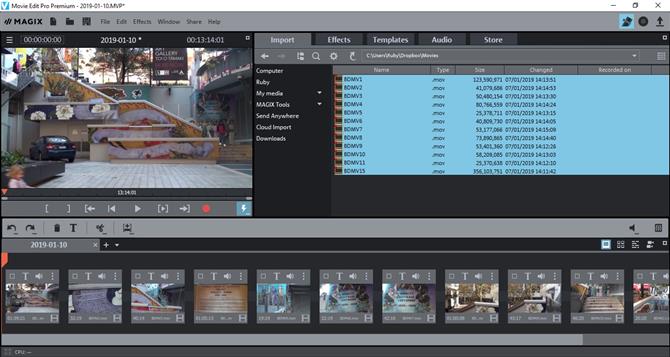
Vous ne pouvez prévisualiser les clips qu’un à la fois et vous n’avez pas de vignettes pour ceux de la liste.
Importation de média
Une omission frustrante est la possibilité d’organiser vos clips avant de les utiliser dans un projet. De nombreuses applications de montage vidéo concurrentes vous permettent d’importer des métrages dans votre projet, de les organiser dans des bacs (ou dossiers), de les étiqueter ou de faire tout ce que vous devez faire pour disposer de tous les clips dont vous avez besoin lors de la construction d’un projet. Movie Edit Pro Premium ne fonctionne pas comme ça. Si vous choisissez un clip, il est immédiatement ajouté à votre montage. Choisissez plusieurs clips et ils sont tous ajoutés dans l’ordre chronologique.
Pire encore, tout clip est présenté en mode liste sans vignette. Vous pouvez prévisualiser les clips un par un avant de les importer (à partir d’un caméscope ou d’un lecteur), mais cette interface n’est pas la plus transparente: survolez un clip dans la liste pour voir un bouton de lecture; Cliquez sur ce bouton pour voir le clip apparaître dans la section d’aperçu principale. Vous pouvez choisir une section spécifique à importer ou simplement saisir le lot et le rogner plus tard dans la chronologie.
Édition
Une fois que vos clips sont dans votre projet, ils apparaissent par défaut sous forme de grandes vignettes carrées. C’est l’interface de base de Movie Edit Pro Premium, conçue pour que l’édition soit simple et agréable. En haut à droite de la section Timeline, vous trouverez d’autres options représentées par une série d’icônes. La troisième à gauche vous offre une vue plus traditionnelle, avec des clips représentés par des rectangles dont la longueur dépend de leur durée. Cette migration complexe est la bienvenue, surtout si vous n’êtes pas familiarisé avec le processus d’édition.
En ce qui concerne l’édition, si vous êtes habitué à ce processus dans d’autres applications, vous vous sentirez comme à la maison. Tout fonctionne assez bien comme prévu. Il est facile de couper et de déplacer des clips, vous pouvez naviguer via le clavier et même les touches JKL traditionnelles, souvent utilisées pour rembobiner, mettre en pause et avancer dans la timeline, sont implémentées ici. Vous disposez également d’une série d’outils à votre disposition via une rangée d’icônes en haut à gauche de la section Timeline.
La seule chose qui soit frustrante pour un éditeur chevronné, et qui risque de vous gêner si vous souhaitez éventuellement migrer vers un autre package, est le fait que les pistes sont placées dans l’ordre inverse. Habituellement, les pistes fonctionnent comme des calques et tout ce qui se trouve au-dessus d’eux masque ce qui se trouve en dessous. Pas si ici: si vous voulez placer un clip sur un autre, vous devez le placer en dessous. C’est une façon de penser différente qui est contre-intuitive si vous êtes habitué à la façon de travailler plus traditionnelle.
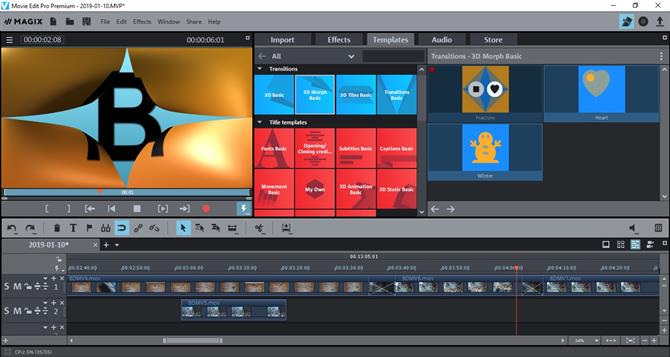
De grandes icônes conviviales facilitent la prévisualisation et la sélection des effets et des transitions.
Transitions et titres
En haut à droite de l’interface est appelé le pool de médias. C’est là que vous importez votre métrage comme décrit ci-dessus, mais aussi où résident tous les effets, transitions et titres de l’application. Vous pouvez les prévisualiser facilement avant de les ajouter à votre projet, ce qui est un avantage certain et peut vous faire gagner beaucoup de temps.
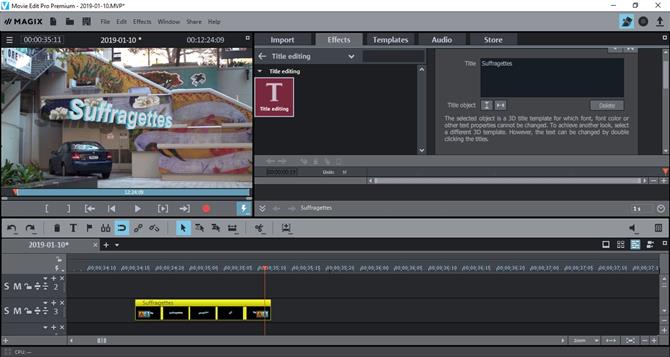
Vous avez une bonne sélection de titres, dont la plupart sont entièrement modifiables.
Il existe une bonne sélection de titres, dont la plupart sont entièrement modifiables (à l’exception des effets 3D, à part l’imputation d’un nouveau texte). Vous pouvez également les déplacer sur l’écran pour les placer à un emplacement plus adapté à votre projet. Il n’ya pas beaucoup de transitions, mais celles qui sont présentes sont très jolies, et certaines sont même assez originales.
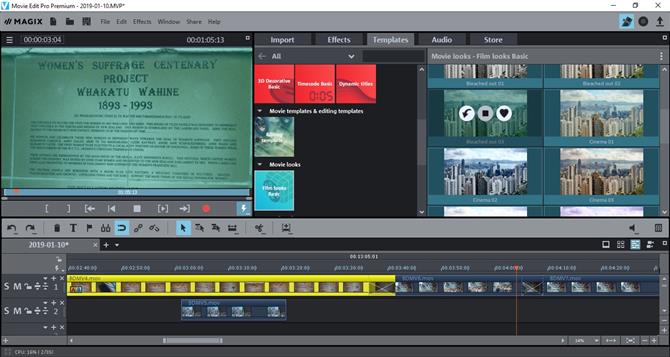
Vous pouvez appliquer des styles de couleur spécifiques à vos clips ou à l’ensemble du projet.
Aspect et correction des couleurs
Vous pouvez appliquer des styles spécifiques à vos clips ou à l’ensemble de votre projet, ce qui constitue un moyen rapide et facile de noter votre métrage. Bien entendu, vous avez également accès aux outils de correction des couleurs classiques et à d’autres effets tels que le flou, la distorsion, la vitesse, l’incrustation chromatique, etc.

Des outils de correction des couleurs sont disponibles, ainsi que d’autres effets traditionnels.
Si vous préférez que votre logiciel de montage vidéo fasse le gros du travail à votre place, choisissez un modèle de film. Faites cela et l’interface change avec le montage de la timeline avec des espaces réservés spécifiques. Vous devez les remplacer par vos propres clips et, si possible, correspondre au type de prise de vue demandé (prise de vue longue, prise de vue moyenne, etc.).
Vous avez également une poignée d’objets Image. Considérez-les comme des cliparts, dont certains sont animés, que vous pouvez ajouter par-dessus vos clips. Il y a aussi des chansons libres de droits dans la section Audio.
Si vous aimez ces modèles et objets, ou si vous recherchez des transitions, des effets et des pistes audio supplémentaires, vous serez ravi de savoir que vous pouvez en acheter un supplémentaire via le magasin intégré de l’application.
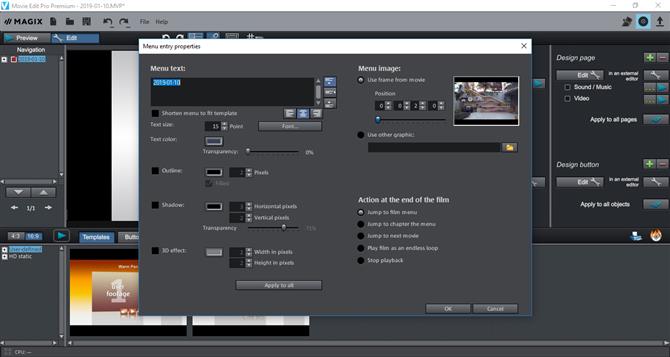
Vous avez même accès à des outils de création de DVD de base pour graver votre projet sur disque.
Exportation
Une fois que vous êtes prêt à partager votre film, la fonction d’exportation vous permet d’enregistrer une copie rendue sur votre disque dur, de créer une version compatible avec un appareil mobile ou de la télécharger sur le Web. Vimeo est le site de prédilection de l’application sur les réseaux sociaux, mais vous pouvez également utiliser des préréglages pour Facebook ou Youtube, si vous préférez. Si vous utilisez toujours des DVD, Movie Edit Pro Premium vous permet de graver votre film sur un disque et vous permet même de créer des menus de navigation de base.
Verdict final
Movie Edit Pro Premium a quelques défauts et inconvénients, mais il couvre bien plus que les bases et inclut même des fonctionnalités automatisées qui pourraient être une aubaine pour les utilisateurs novices.
Dans l’ensemble, il s’agit d’une application qui peut évoluer avec vous au fur et à mesure que vous perfectionnez votre art, et constitue une avancée considérable par rapport à toute alternative gratuite, pour un prix très raisonnable.
- Nous avons également souligné la meilleur logiciel de montage vidéo
