Lorsque vous travaillez dans le montage vidéo comme je le fais, vous voyez beaucoup d’applications qui visent à bien faire le travail, et après un moment, vous commencez à voir des similitudes. Importer une séquence, la prévisualiser, l’éditer, l’affiner et ajouter des effets spéciaux, c’est très similaire. C’était donc une agréable surprise de rencontrer Video Editor de Gilisoft, car il bouleverse tout le concept, à tel point qu’un éditeur professionnel le regarderait et se demanderait comment procéder.
- Vous pouvez télécharger Gilisoft Video Editor 10.3.0 ici
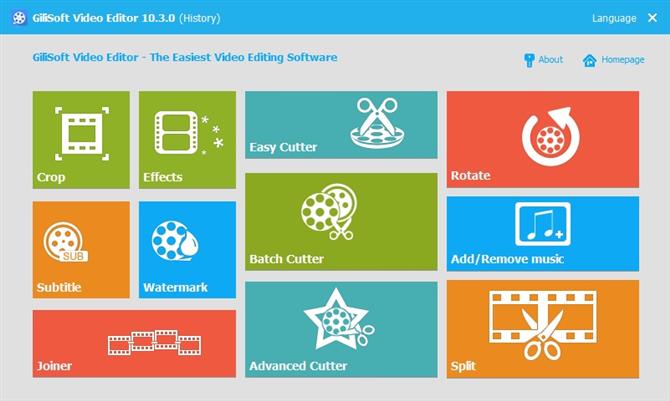
Interface
Il n’existe aucune fenêtre de prévisualisation, aucun navigateur permettant de rechercher des clips et de les faire glisser sur la timeline pour créer votre montage, pas de timeline. Il se pourrait bien que mon expérience dans ce domaine me mette au désavantage. Pourrais-je être si coincé dans mes habitudes que je ne peux pas voir un écart radical de la norme autrement que comme une erreur et un inconvénient? Donc, pour rendre justice à l’éditeur de vidéo, je m’efforcerai de l’examiner à travers les yeux de quelqu’un qui n’a aucune connaissance ni expérience préalable du montage vidéo. Quelqu’un peut-il faire un film avec ce logiciel?
À première vue, il est difficile de savoir où procéder. L’interface vous offre onze énormes boutons colorés. Ces couleurs ne semblent pas organiser les boutons dans un groupe particulier et semblent avoir été choisies à des fins esthétiques. Selon leurs titres, vous pouvez rogner un fichier, ajouter des effets, un sous-titre ou un filigrane. Le bouton rouge Joiner semble plus prometteur car il semble que ce soit là où vous construisez votre édition. Les trois boutons du milieu vous offrent trois manières différentes de couper un métrage: Easy Cutter, Batch Cutter et Advanced Cutter. Les boutons les plus à droite vous permettent de faire pivoter votre métrage, d’ajouter / supprimer de la musique et de scinder un clip.
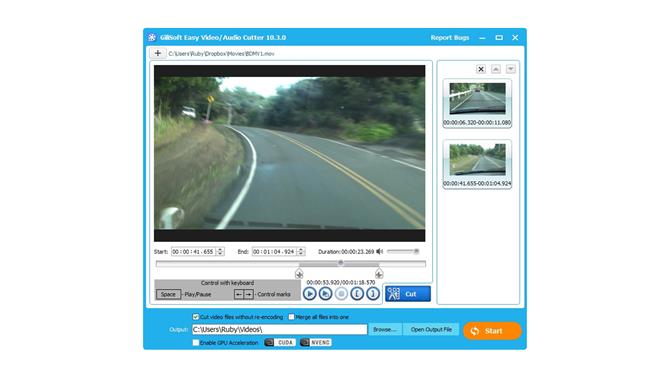
Édition
Commençons par Easy Cutter. Cette section vous permet de charger un seul fichier vidéo et de sélectionner une section spécifique pour transformer cette sélection en un nouveau fichier séparé. Vous pouvez sélectionner plusieurs sections du même support et Video Editor les enregistrera toutes sous des fichiers différents, sans modifier leur format vidéo, afin d’éviter toute dégradation de la qualité.
Batch Cutter est un moyen de couper plusieurs fichiers différents de la même manière (par exemple, en supprimant les cinq premières secondes de chaque clip), Split Clip, vous permet de couper un clip en deux et Advanced Cutter vous permet de couper des sections d’un clip, ajoutez-leur des effets, appliquez un filigrane, incluez des sous-titres ou ajoutez de la musique, le tout en une fois. Chaque fois que vous effectuez une action, un nouveau fichier vidéo contenant les nouvelles informations est enregistré.
Cela présente certains avantages si votre film consiste essentiellement en un seul clip. En utilisant ces outils de découpe, vous pouvez découper le métrage afin de vous concentrer uniquement sur la partie intéressante, ajouter un effet amusant, voire même un titre, et c’est à peu près tout.
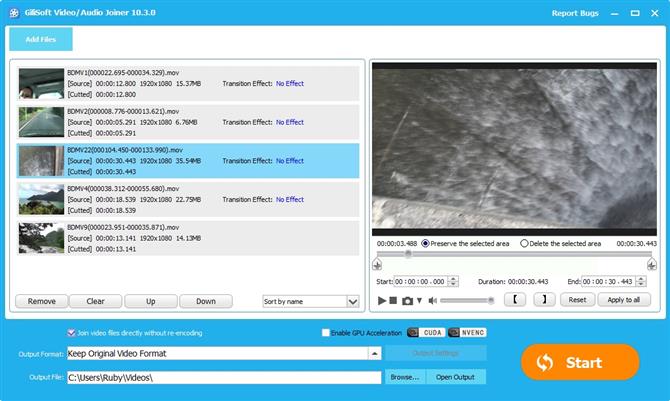
Si vous voulez être un peu plus créatif, c’est là que l’option Joiner est utilisée. Vous pouvez charger plusieurs clips dans cette section, soit le métrage brut que vous avez tourné, soit n’importe quel des clips que vous avez créés avec les outils Coupeur. Ils apparaissent tous dans une liste. Vous pouvez les réorganiser avec les boutons Haut et Bas. Il est également possible de couper d’autres parties de ces clips si vous souhaitez affiner vos modifications.
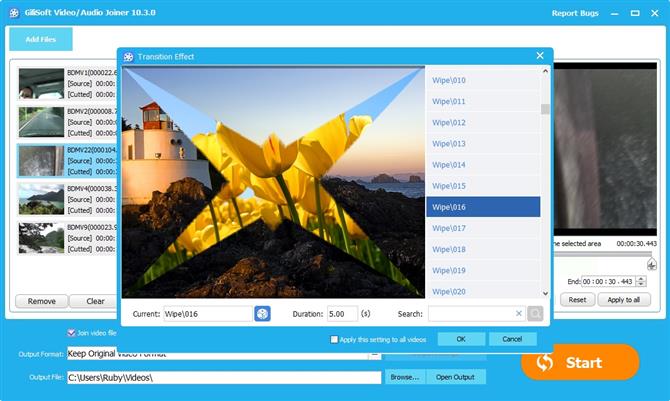
Les transitions
Vous pouvez ajouter des transitions entre vos clips. Cela ajoute un effet de fusion entre eux. Vous pouvez définir la durée de cette transition et en avoir le choix parmi des centaines… sauf que la grande majorité n’a qu’un numéro pour une description, ce qui vous oblige à la sélectionner pour savoir ce qu’elle fait – à peine conviviale; combien auront la patience de vérifier les 248 d’entre eux?
Joiner est un menu de paramètres de sortie dans lequel vous pouvez modifier les paramètres de votre vidéo. Par défaut, ils sont configurés pour être identiques aux clips que vous rejoignez, mais si les fichiers ont des formats différents, cette section peut présenter des avantages.
Bien que vous puissiez prévisualiser individuellement chacun des clips que vous avez ajoutés à Joiner, vous ne pouvez pas prévisualiser l’intégralité de la séquence que vous créez, ni les transitions que vous avez sélectionnées. vous devez exporter le lot sous forme de fichier unique afin de voir à quoi ressemble le résultat final, ce qui est loin d’être commode. Ce processus n’est définitivement pas pour l’éditeur méticuleux.
Une fois cela fait, vous pouvez réimporter le fichier terminé dans l’un des autres menus pour y apporter d’autres modifications. Chacune de ces options – Rogner, Rotation, Effets, Sous-titre, Filigrane et Musique – vous amène à un onglet différent de la même fenêtre. Cela signifie que vous pouvez effectuer toutes les modifications nécessaires liées à ces menus sans avoir à enregistrer le fichier et à le rouvrir à chaque fois que vous modifiez le clip de manière différente.
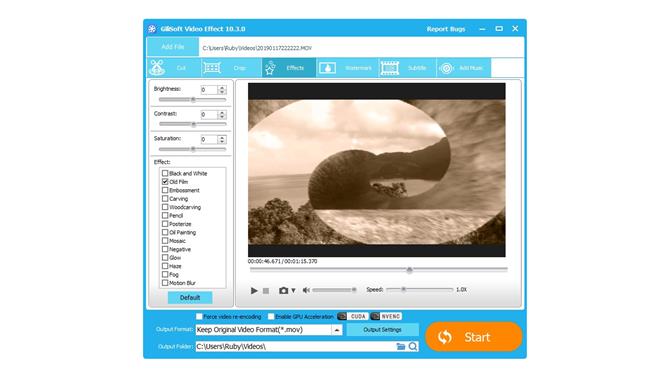
Effets
Tout est assez simple, mais aussi très limité. Par exemple, vous ne pouvez choisir que 14 effets, en plus des bases telles que la luminosité, le contraste et la saturation, et ces effets sont génériques, tels que Mosaic, Haze et Back and White. Le clip choisi peut également être ralenti jusqu’à 10 fois plus vite que sa vitesse normale ou accéléré jusqu’à 4 fois.
La section Filigrane est intéressante grâce à sa capacité à vous permettre d’insérer un filigrane vidéo dans votre clip. Cela pourrait vous permettre de créer un effet d’incrustation d’image si vous le souhaitez.
Frustrement, Subtitle nécessite que vous chargiez un fichier texte. Vous ne pouvez pas taper directement dans l’application, mais vous pouvez modifier le style de la police et la position du texte à l’écran.
Vous pouvez insérer votre chanson préférée via la section Musique et même choisir le début et la fin de la musique.
Verdict final
Je peux voir l’attrait d’une telle application si vos besoins sont très limités et que vous ne voulez pas vous embêter avec le mal de tête qu’une application de montage vidéo plus habituelle peut être. Avec Gilisoft Video Editor, vous pouvez simplement charger votre clip, le couper, ajouter un effet, le sauvegarder et le tour est joué en quelques minutes.
Cependant, si vous avez des besoins un peu plus complexes, cette application devient un fardeau. Le chargement et la sauvegarde constants des fichiers sont assez fastidieux. L’incapacité de prévisualiser l’intégralité du montage dans la section Joiner limite sérieusement son utilité et contraindrait vraiment un éditeur en herbe à faire un film avec seulement une poignée de clips.
Gilisoft Video Editor est une application de montage vidéo au sens le plus élémentaire du terme. Cela ne convient pas à la création de montages complexes, mais cela ne veut pas dire qu’il n’y a pas de marché pour ce logiciel: nous tournons tous des vidéos à prise rapide avec nos téléphones, et cette application serait en fait idéale pour ceux qui le souhaitent. jouer un peu avec les images résultantes. À cet égard, il a certainement des utilités, mais si vous êtes intéressé par la réalisation de films, vous le dépasserez assez vite.
- Nous avons également souligné la meilleur logiciel de montage vidéo
