Votre téléphone et les autres objets Google peuvent communiquer avec l’Assistant Google pour vous faciliter la vie. L’Assistant Google peut lire vos alertes, gérer les gadgets de votre maison intelligente et contrôler votre musique.
Vous pouvez modifier complètement Google Assistant en changeant sa voix et son nom pour lui donner une image plus distinctive.
Nous allons voir comment modifier la voix et le nom de votre Assistant Google pour tous les produits Google dans les sections ci-dessous.
Comment modifier le nom de l’assistant Google ?
Contrairement à Alexa, le mot d’accueil de l’Assistant Google ne peut pas être modifié. Quel que soit l’appareil Google que vous utilisez pour accéder à l’intelligence artificielle, vous pouvez modifier le nom de Google Assistant.
Il vous appellera automatiquement par le nom indiqué sur votre compte Google. Les méthodes ci-dessous peuvent être utilisées pour modifier votre surnom et la façon dont Google Assistant vous répond :
- Activez l’application Google Home.
- Sélectionnez Paramètres.
- Sélectionnez Autres paramètres.
- Sous l’onglet Vous, choisissez Surnom.
Pour vous assurer que Google Assistant prononce correctement votre surnom, vous pouvez l’écrire ou l’enregistrer.
Pour éviter d’avoir à prononcer « Hey Google » à chaque fois qu’ils veulent donner une commande vocale à leur Google Assistant, certains souhaitent modifier le nom du gadget. Bien qu’il ne soit pas possible de modifier le nom directement via le logiciel Google Home, vous pouvez le faire en utilisant une application tierce appelée Open Mic+.
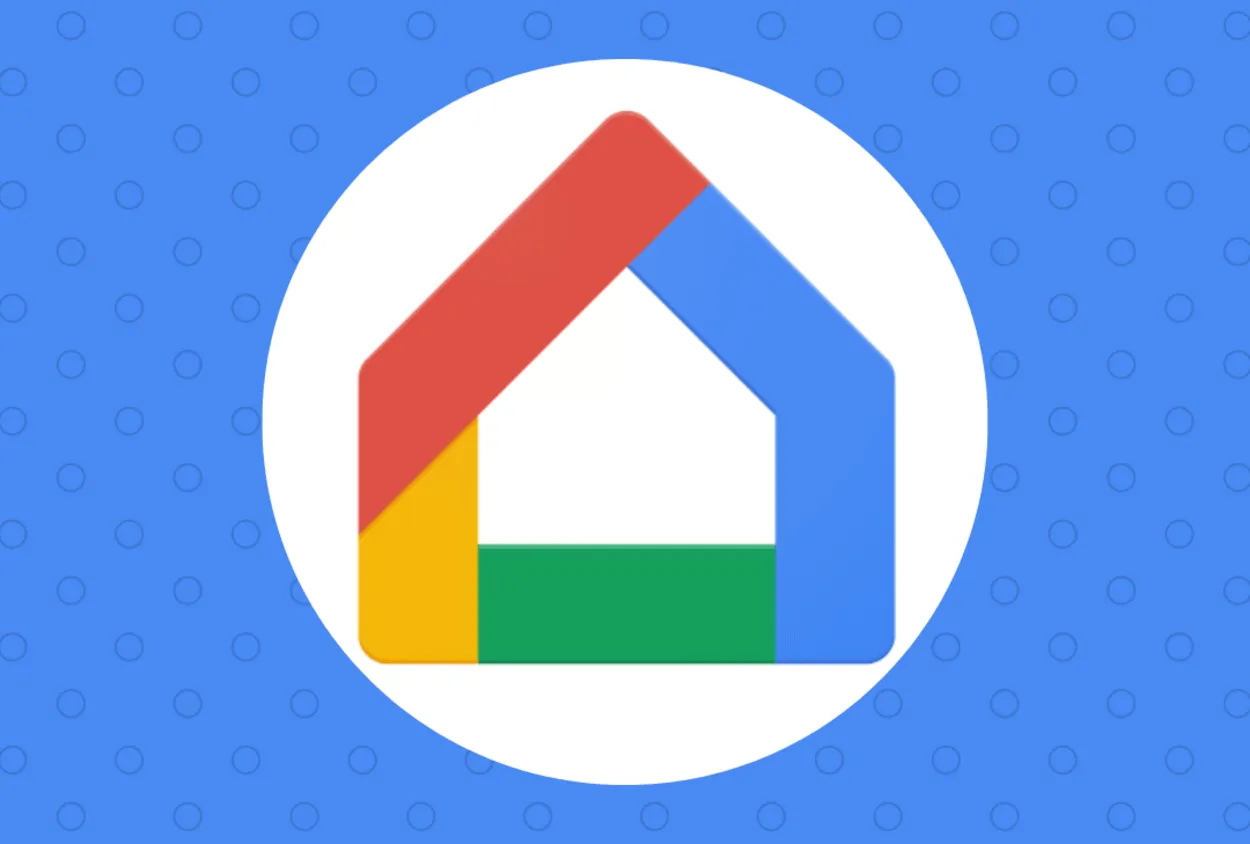
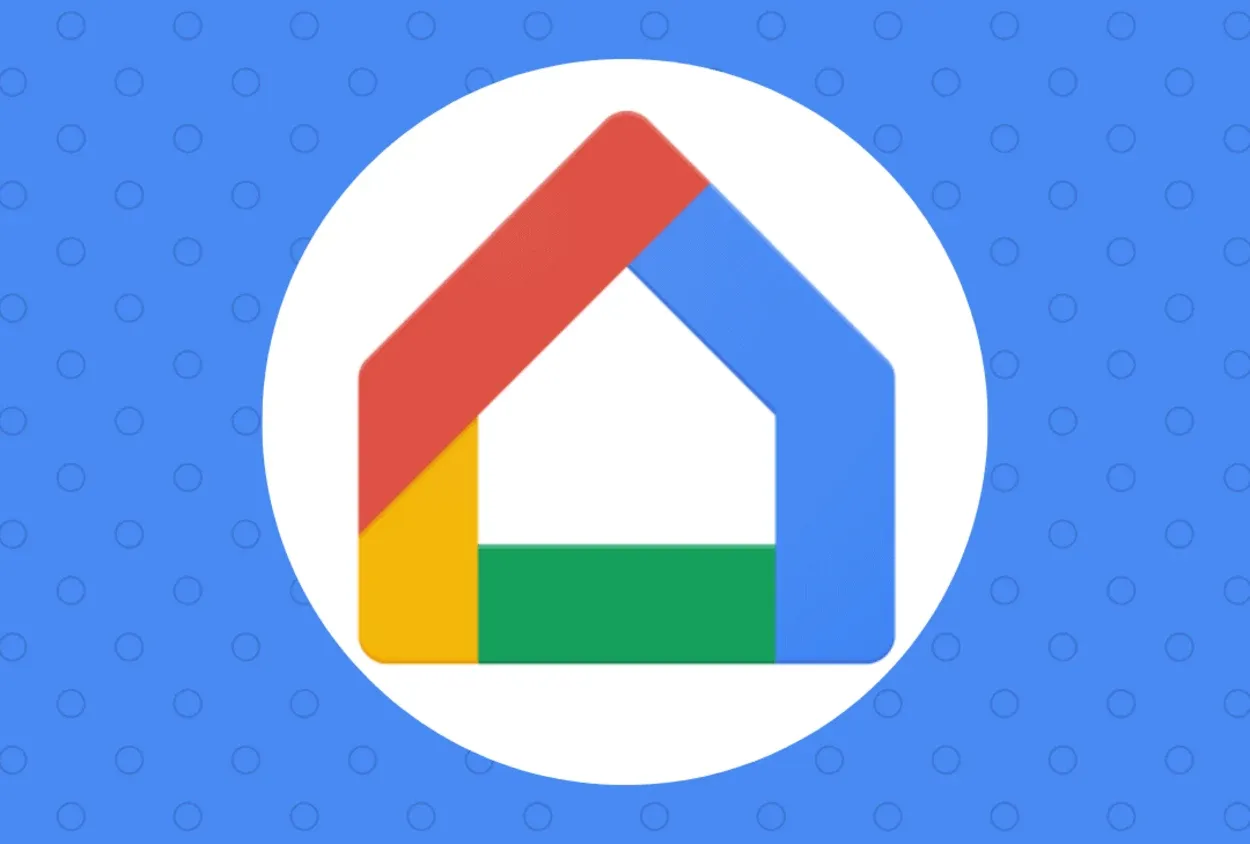
Comment modifier le nom de l’assistant Google ?
Pour commencer, suivez les étapes suivantes :
- Dites « Hey Google » pour lancer l’assistant Google sur votre smartphone.
- Appuyez sur la boussole de l’application Google Home pour lancer le menu d’exploration.
- Pour accéder à votre profil, cliquez dessus.
- Choisissez Paramètres.
- Choisissez simplement Appareils de l’assistant.
- Sélectionnez l’appareil en appuyant dessus.
- Désactivez l’accès à la correspondance vocale.
- Lancez l’application Open Mic+ après l’avoir téléchargée.
- En haut au centre de l’écran, appuyez sur le bouton orange des paramètres.
- Cliquez sur Hot Phrase.
- Pour donner un nouveau nom à l’assistant Google, appuyez dessus.
- Appuyez sur « OK ».
Maintenant que Google Assistant a un nouveau nom, vous pouvez l’appeler en appuyant sur le bouton Démarrer. Si l’application Open Mic+ n’a pas fonctionné, vous pouvez également essayer l’application Tasker de la boutique Google Play. L’application Tasker est payante, contrairement à l’application Open Mic+.
| Méthodes Explication succincte | |
|---|---|
| Modifier le nom de l’assistant Google | Vous pouvez le changer en appuyant sur le bouton de réglage dans l’application Google Home. |
| Modifier la voix | Pour modifier le nom et la voix de l’assistant Google, vous pouvez aller dans les paramètres vocaux de l’application maison de l’assistant Google et sélectionner la voix de votre choix. |
| Modifier la langue | Vous pouvez changer la langue de google home dans les paramètres et sélectionner votre langue préférée. |
| Modifier le mot de réveil | Vous pouvez également modifier le mot de réveil dans les paramètres. |
Comment modifier la voix de l’assistant Google
Vous pouvez modifier la voix de votre assistant Google en suivant les étapes suivantes
- L’application Google Home de votre appareil intelligent doit être ouverte.
- Sélectionnez votre photo de profil ou l’emblème avec vos initiales en haut à droite.
- Ouvrez l’option Paramètres de l’assistant.
- Sélectionnez Voix de l’assistant en descendant la page.
- Vous pouvez choisir la voix que vous souhaitez à partir des sélections du menu en haut de la page.
Ces actions peuvent être effectuées pour mettre à jour la voix de votre assistant Google sur n’importe quel appareil Google, y compris un Nest Mini ou Hub.
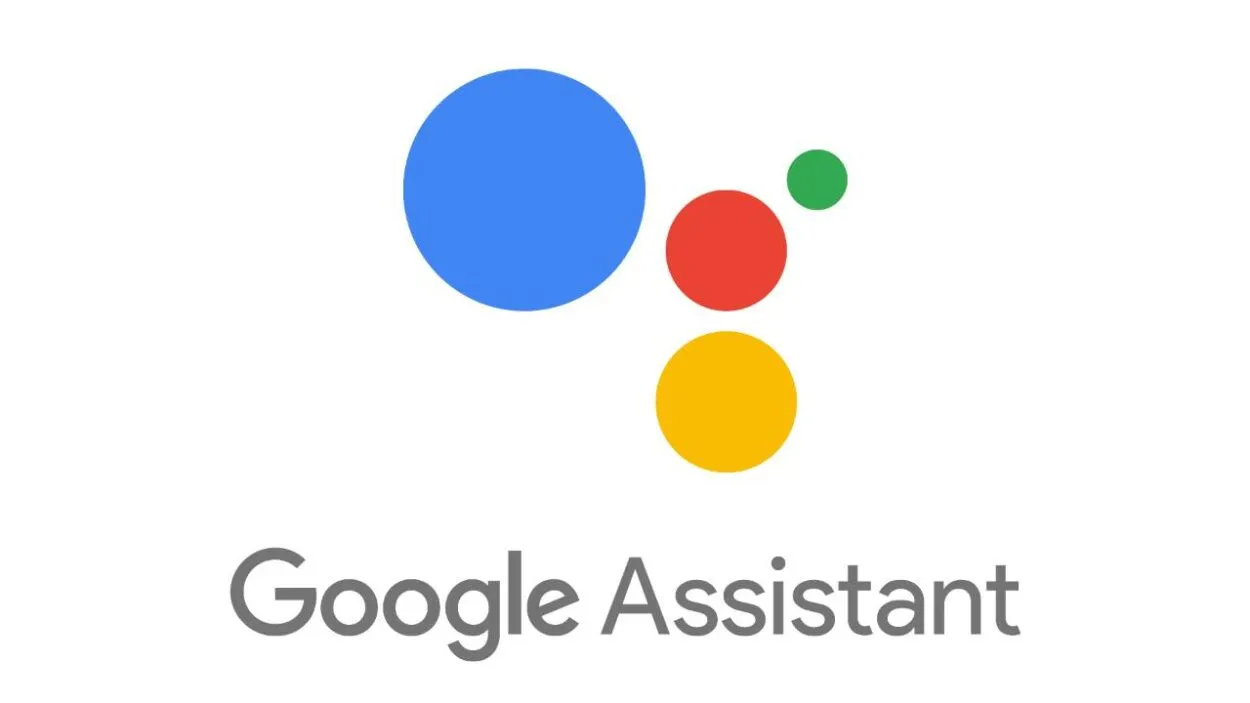
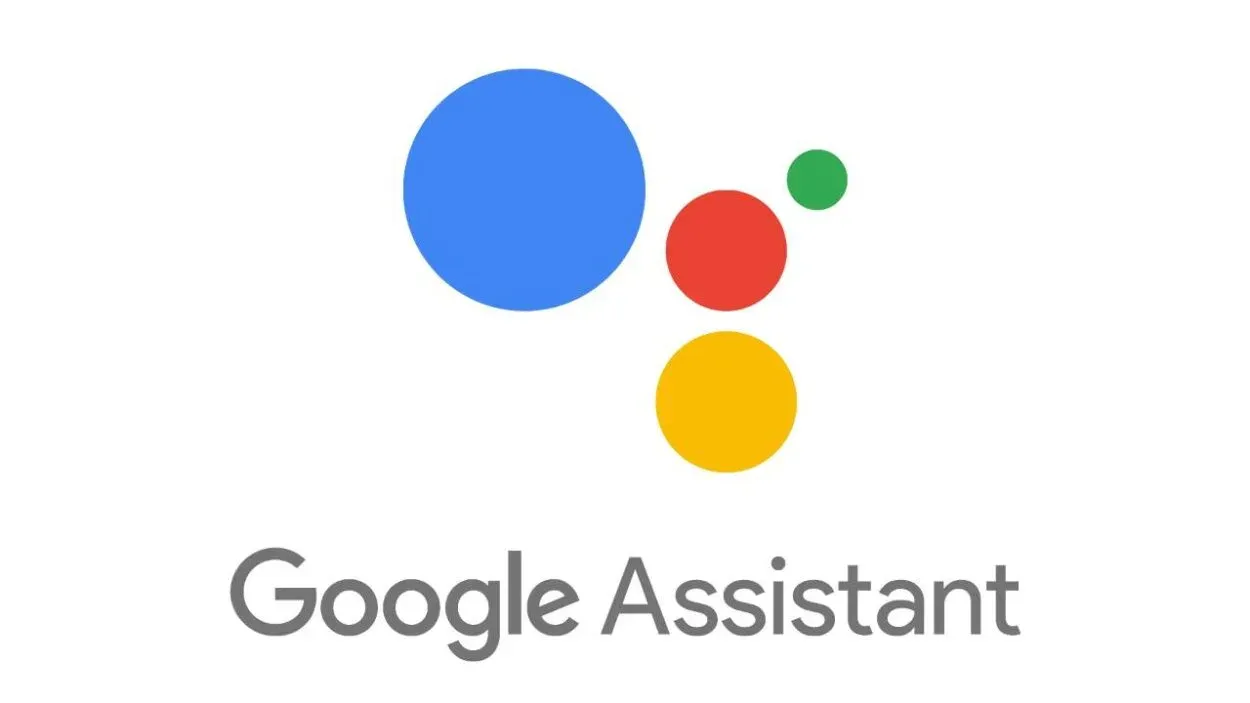
Comment changer la voix de l’assistant Google
Gardez à l’esprit que tous les dialectes et toutes les langues ne sont pas proposés dans toutes les régions et que votre compte Google sera en mesure de déterminer où vous vous trouvez à l’aide de votre numéro de téléphone et des paramètres de localisation.
Certains affirment que le fait de choisir l’anglais (US) comme première langue leur permettra de choisir d’autres voix et accents.
Mais cette solution n’est pas forcément efficace pour tout le monde. Vous devrez peut-être acheter un VPN ou créer un numéro de téléphone américain si vous souhaitez bénéficier d’autres alternatives à Google Voice. Ce n’est pas trop difficile à mettre en place.
En outre, vous pouvez modifier la vitesse d’élocution et la vitesse de la voix de Google :
- Activez l’application Google Home.
- Sélectionnez Paramètres.
- Cliquez sur Accessibilité.
- Appuyez sur le bouton de sortie de la synthèse vocale.
- Réglez la vitesse d’élocution de votre choix en faisant glisser le curseur.
- Pour une élocution plus lente, déplacez le curseur vers la gauche ; pour une élocution plus rapide, déplacez-le vers la droite.
Consultez cette vidéo pour obtenir une vue d’ensemble de tout ce que peut faire l’assistant Google, ainsi que des instructions sur la manière de modifier le nom et la voix.
Modifier la langue de l’assistant Google
Outre l’anglais, vous pouvez communiquer avec votre assistant Google dans d’autres langues.
Vous pouvez utiliser jusqu’à deux langues à la fois. Grâce à cette fonctionnalité, votre assistant Google sera en mesure de vous comprendre dans n’importe quelle langue.
Assurez-vous que votre smartphone et votre enceinte intelligente sont tous deux connectés à Internet si vous en utilisez un.
Voici comment modifier la langue par défaut de votre assistant Google :
- Accédez à l’application Google Home sur votre smartphone.
- Dans le coin supérieur droit de l’écran, cliquez sur le bouton Compte.
- Vous pouvez choisir Langues dans les paramètres du compte.
- Choisissez votre langue actuelle et passez à celle que vous souhaitez.
Configurer plusieurs voix d’assistant Google pour différents comptes
Différentes voix de l’assistant Google peuvent être configurées pour différents comptes d’utilisateur.
Il vous suffit de vous rendre dans les paramètres de l’assistant sur Google Home après vous être connecté à un compte spécifique.
La voix de l’assistant virtuel devrait immédiatement passer à la voix par défaut du deuxième compte lorsque vous passez d’un compte à l’autre.
Désactivez le mot de réveil de l’assistant Google
Vous ne pouvez pas ignorer le fait que le microphone de l’assistant Google est constamment allumé, même s’il fonctionne à merveille et vous simplifie la vie.
Google archive automatiquement les données vocales de tous les utilisateurs jusqu’en août 2020. Par la suite, il révise ses directives afin de ne conserver vos données vocales qu’avec votre consentement.
Voici comment désactiver la phrase de réveil de votre assistant Google si vous avez décidé de ne plus l’utiliser.
- Accédez à la section Compte de votre Google Home. Elle se trouve dans le coin supérieur droit de l’application Google.
- Choisissez Paramètres de l’assistant maintenant, puis cliquez sur Général.
- L’option permettant de désactiver votre Google Assistant se trouve ici.
Accéder à davantage d’accents de l’assistant Google
Lorsque vous utilisez Google, vous pouvez choisir parmi plusieurs accents pour une même langue. Il est facile de passer d’un style d’accent à l’autre.
Pour modifier l’accent de votre assistant Google, procédez comme suit :
- Accédez aux paramètres du compte de votre application Google.
- Cliquez sur le bouton Paramètres de l’assistant.
- Choisissez une langue.
- Vous pouvez maintenant choisir l’accent qui vous convient dans la liste des langues.
Modifier la phrase de réveil de l’assistant Google à l’aide de Mic+
Les utilisateurs avaient l’habitude d’utiliser l’outil populaire Open Mic+ pour modifier leur phrase d’activation de l’Assistant Google.
L’application a toutefois été retirée du Google Play Store. Vous pouvez toujours obtenir l’application Mic+ sur Amazon et sur le site web du développeur.
Il se peut que vous ne puissiez pas modifier la phrase d’activation de Google Assistant avec Mic+. La majorité des avis négatifs sur Amazon concernant cette application indiquent qu’elle n’est pas encore opérationnelle.
Le développement de l’application ayant été interrompu, une mise à jour du logiciel n’est pas non plus prévue.
FAQ
Est-il possible de modifier la phrase « Hey Google » ?
Ne vous laissez pas décourager par le fait que vous ne pouvez pas modifier la phrase d’activation de votre assistant Google. Ce que vous pouvez changer, c’est sa voix et son accent.
Vous disposez de nombreuses possibilités pour rendre Google Assistant amusant et fascinant.
Est-il possible que l’assistant Google puisse prononcer mon nom ?
Votre nom sera prononcé comme vous l’avez demandé à Google Assistant. N’hésitez pas à enregistrer à nouveau votre nom en cas de problème.
Vous pouvez également décider si vous souhaitez que l’assistant apprenne votre nom par défaut ou en l’épelant.
Conclusion
- Pour commencer, procédez comme suit : dites « Hey Google » pour lancer l’Assistant Google sur votre smartphone.
- Ces actions peuvent être effectuées pour mettre à jour la voix de votre Assistant Google sur n’importe quel appareil Google, y compris un Nest Mini ou Hub.
- Gardez à l’esprit que tous les dialectes et toutes les langues ne sont pas proposés dans toutes les régions et que votre compte Google sera en mesure de déterminer où vous vous trouvez à l’aide de votre numéro de téléphone et des paramètres de localisation.
- Certains affirment que le fait de choisir l’anglais (US) comme première langue leur permettra de choisir d’autres voix et accents.
- En quelques étapes simples, vous pouvez modifier sans effort la voix et le surnom de votre application Google Home.
- Vous pouvez accéder à votre image de profil en cliquant sur le bouton Paramètres.
- Selon l’option que vous souhaitez modifier, choisissez Voix de l’assistant ou Surnom.
Autres articles
- Comment supprimer les détecteurs de porte et de fenêtre ADT ? (Explication complète)
- Comment réinitialiser ma station de base Ring WiFi ? (Explication complète)
- Puis-je connecter des écouteurs Bluetooth à mon téléviseur TCL ? (Découvrons-le !)
