Même si le logiciel vient d’être publié, certaines personnes ont signalé avoir rencontré des problèmes de mise à jour de Windows 10 Octobre 2018 depuis le téléchargement et l’installation.
Si vous rencontrez des problèmes liés à la mise à jour de Windows 10 octobre 2018, nous avons ce qu’il vous faut et avons rassemblé tous les problèmes et corrections de la mise à jour de Windows 10 octobre ici même dans ce guide pratique.
Si vous avez rencontré un problème de mise à jour Windows 10 Octobre 2018 que nous n’avons pas encore résolu, suivez nous et tweet et nous ferons tout notre possible pour trouver une solution. Nous continuerons également à mettre à jour cet article avec les derniers problèmes et corrections apportés lorsque nous en entendrons parler.
- Comment télécharger et installer la mise à jour Windows 10 Octobre 2018 dès maintenant
Comment réparer Windows 10 Octobre 2018 problèmes d’installation de mise à jour
Si vous rencontrez des problèmes pour installer Windows 10 Octobre 2018 Update via l’outil de mise à jour de Windows 10, ne paniquez pas. Windows 10 intègre un utilitaire de résolution de problèmes qui peut vous aider à identifier les problèmes éventuels. Cela peut également réinitialiser l’application Windows Update, ce qui peut aider à relancer l’installation.
Pour ce faire, cliquez sur le menu Démarrer, puis sur l’icône cog située à gauche, ce qui ouvrira la fenêtre Paramètres. Cliquez sur ‘Update Sécurité « puis » Dépanner « . Cliquez sur « Windows Update », puis sur « Exécuter le dépanneur » et suivez les instructions, puis cliquez sur « Appliquer ce correctif » si le dépanneur trouve une solution.
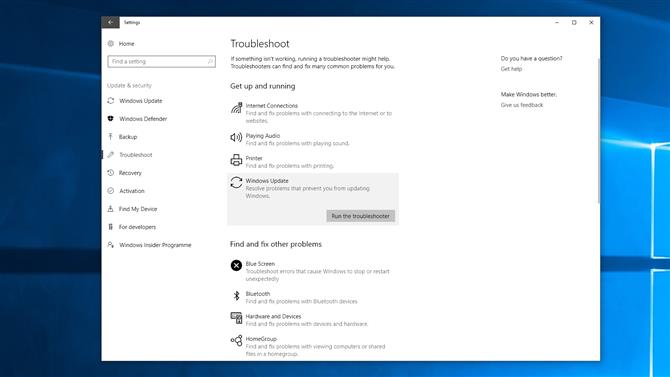
Libérer de l’espace disque
Comme pour les mises à jour majeures précédentes pour Windows 10, la mise à jour d’octobre 2018 nécessite un certain espace disque pour être téléchargée et installée correctement. Si votre disque dur principal (où Windows 10 est installé, généralement le lecteur C:), est presque plein, vous rencontrerez des problèmes lorsque vous tentez d’installer Windows 10 October 2018 Update.
La mise à jour d’octobre 2018 nécessite 16 Go d’espace libre pour la version 32 bits, tandis que la version 64 bits nécessite 20 Go sur le disque dur sur lequel Windows 10 est installé.
Par conséquent, la première chose à faire en cas d’échec de l’installation de la mise à jour de Windows 10 octobre 2018 est de vérifier votre espace disque dans l’Explorateur Windows. S’il manque d’espace, essayez de saisir « Nettoyage du disque » dans la zone de recherche de la barre des tâches et sélectionnez le disque système (généralement le lecteur C:).
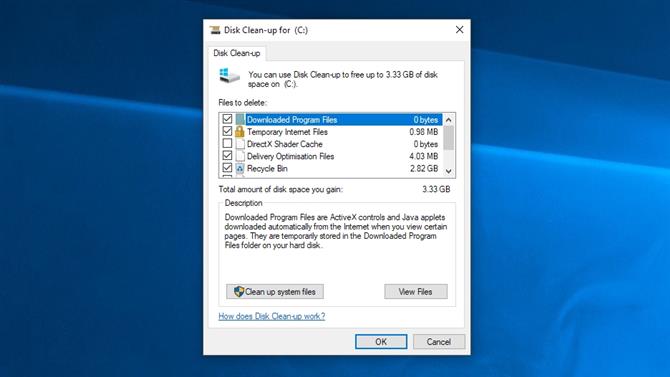
Cliquez sur « OK » puis cochez les cases des fichiers que vous souhaitez supprimer. Celles-ci devraient pouvoir être retirées en toute sécurité, mais souvenez-vous que vous ne pouvez pas les récupérer une fois qu’elles sont parties. On vous dira combien d’espace vous économiserez. Cliquez sur « OK » puis sur « Supprimer les fichiers » pour supprimer les fichiers. Si vous souhaitez créer plus d’espace, cliquez sur ‘Nettoyer les fichiers système’.
Une fois que c’est fait, essayez de télécharger et d’installer à nouveau la mise à jour Windows 10 Octobre 2019.
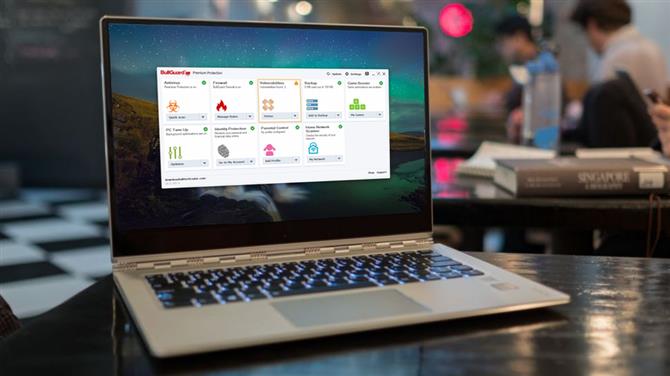
Désactiver le logiciel anti-virus
Un logiciel antivirus est certes utile, mais il peut parfois poser des problèmes lors de la tentative d’installation de la mise à jour Windows 10 octobre 2018.
Si un logiciel antivirus est installé, essayez de le désactiver avant d’installer la mise à jour Windows 10 octobre 2018, car cela pourrait résoudre le problème. Vous devez ensuite l’activer et l’utiliser normalement une fois l’installation terminée.
Vous devrez peut-être même désinstaller le logiciel temporairement. Assurez-vous simplement de le réinstaller une fois la mise à jour installée.
Réinitialiser la mise à jour
Si vous rencontrez toujours des problèmes lors de la tentative d’installation de la mise à jour Windows 10 Octobre 2018, vous devrez peut-être réinitialiser le service de mise à jour et réessayer.
Pour ce faire, ouvrez l’invite de commande en tapant « CMD » dans la barre de recherche et en cliquant avec le bouton droit de la souris sur « Invite de commande ». Sélectionnez « Exécuter en tant qu’administrateur ».
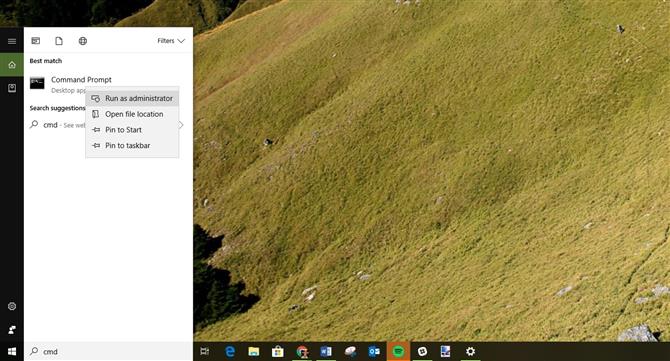
Une fois ouvert, tapez ce qui suit en appuyant sur Entrée après chaque ligne:
net stop wuauservnet stop bitsnet stop cryptsvcRen% systemroot% \ SoftwareDistribution \ SoftwareDistribution.BakRen% systemroot% \ system32 \ catroot2 catroot2.baknet démarrer wuauservnet démarrer bitsnet démarrer cryptsvc
Ensuite, redémarrez votre PC et essayez d’installer à nouveau la mise à jour d’octobre 2018.
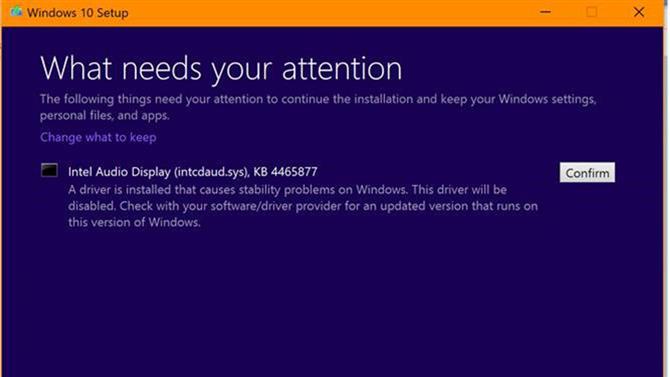
Windows 10 octobre 2018 Problèmes d’installation de la mise à jour avec les processeurs Intel
Il a été rapporté que la mise à jour Windows 10 octobre 2018 rencontrait des problèmes avec certains processeurs Intel plus récents. Il semble qu’il ait des problèmes de compatibilité avec les processeurs Intel Skylake (6e génération) ou plus récents.
Apparemment, le problème est dû au pilote Intel Display Audio de certaines de ces puces et Microsoft note qu’il peut en résulter une utilisation excessive du processeur et une durée de vie réduite de la batterie.
Si vous avez une puce concernée, une fenêtre apparaîtra indiquant « Ce qui nécessite votre attention » et vous avertit que le pilote Intel Display Audio provoque des problèmes de stabilité et sera désactivé.
Il y aura un bouton ‘Confirmer’, mais ne pas appuyez dessus, la mise à jour de Windows 10 octobre 2018 échouera.
Microsoft étudie une solution et a bloqué l’installation de la mise à jour sur les ordinateurs affectés.
Intel a déclaré que cela affectait certaines puces Skylake ou plus récentes, en utilisant les versions 10.25.0.3 à 10.25.0.8 de ce pilote particulier.
Toutefois, si vous avez Intel Graphics Driver 24.20.100.6286 ou une version supérieure sur votre PC, celui-ci contient déjà le correctif du problème (car il fonctionne avec la version 10.25.0.10 du pilote Intel Display Audio). Cela devrait donc aller si cela est le cas, et aucun message d’avertissement ne devrait apparaître.
Comment corriger l’erreur de mise à jour 0x800F0922 d’octobre 2018
Si la mise à jour de Windows 10 octobre 2018 échoue avec une erreur 0x800F0922, cela est peut-être dû au fait que vous avez une connexion VPN active qui interfère avec Windows 10 contactant les serveurs de mise à jour. Pour résoudre ce problème, déconnectez-vous du serveur VPN et réessayez.
Si vous ne savez pas ce qu’est un VPN (réseau privé virtuel), cela signifie que vous n’avez probablement pas de connexion, mais vérifiez auprès de votre administrateur informatique.
Cette erreur peut également se produire si la partition réservée au système sur votre disque dur est saturée ou insuffisante. Un outil logiciel tiers peut vous aider à redimensionner votre partition.
Installer la mise à jour de Windows 10 Octobre 2018 via USB
Si vous ne parvenez toujours pas à télécharger et à installer la mise à jour Windows 10 Octobre 2018, essayez de l’installer à partir d’un lecteur USB.
Vous aurez besoin d’un DVD vierge ou d’une clé USB pour ajouter les fichiers d’installation, avec au moins 5 Go d’espace disponible. Si vous n’avez pas de disque de rechange, consultez notre liste des meilleurs lecteurs flash USB 2018.
Téléchargez et installez l’outil, puis ouvrez-le et acceptez les termes du contrat de licence. Sur l’écran «Que voulez-vous faire?», Cliquez sur «Créer un support d’installation pour un autre PC», puis sélectionnez «Suivant». Sélectionnez la langue, l’édition et 32 bits ou 64 bits, puis sélectionnez soit «Clé USB» ou «Fichier ISO», selon que vous effectuez l’installation à partir d’une clé USB ou d’un DVD (sélectionnez ISO pour ce dernier).
Utilisez les liens directs ci-dessous pour télécharger les fichiers ISO de mise à jour pour Windows 10 octobre 2018:
- Windows 10 octobre 2018 mise à jour 1809 (64 bits)
- Windows 10 octobre 2018 mise à jour 1809 (32 bits)
Une fois que l’outil a formaté et créé le lecteur d’installation, vous pouvez redémarrer votre PC, démarrer à partir du lecteur et installer la mise à jour Windows 10 octobre 2018 à partir de zéro. Notre guide Comment installer Windows 10 vous montrera comment.
Comment résoudre les problèmes de Windows 10 Octobre 2018 Update Media Creation Tool
L’outil de création de support est une application pratique de Microsoft qui vous permet d’installer la mise à jour de Windows 10 octobre 2018 à l’aide d’un lecteur USB ou d’un DVD. Cependant, certaines personnes ont rencontré des problèmes lors de son utilisation.
Si l’outil de création de média se bloque lorsque vous essayez de télécharger les fichiers de mise à jour de Windows 10 octobre 2018, essayez de fermer et de rouvrir l’application de l’outil de création de média. Une fois les fichiers téléchargés, déconnectez rapidement votre PC du réseau (débranchez le câble Ethernet ou éteignez votre adaptateur Wi-Fi).
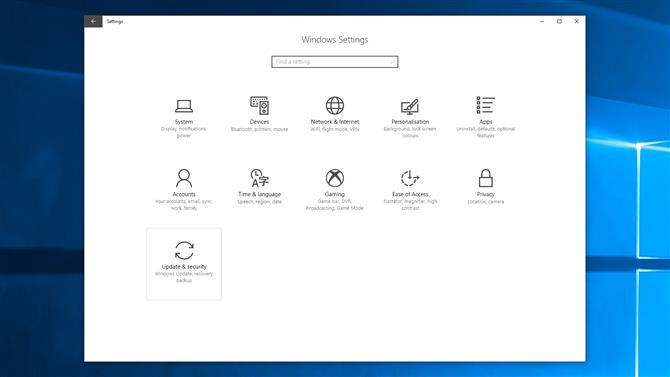
L’installation devrait se poursuivre (sans rechercher d’autres fichiers sur Internet) et une fois l’installation terminée, vous pourrez vous reconnecter à Internet. Enfin, ouvrez Windows Update (Paramètres> Mise à jour Sécurité> Windows Update) et cliquez sur « Rechercher les mises à jour » pour télécharger les fichiers finaux.
Certaines personnes reçoivent un message d’erreur « DynamicUpdate » lors de l’utilisation de l’outil de création de média. Pour résoudre ce problème, ouvrez l’Explorateur de fichiers et accédez à C: \ $ Windows. ~ WS \ Sources \ Windows \ sources.
Vous devriez voir une application appelée Setupprep.exe. Double-cliquez dessus pour lancer le programme de mise à jour.
Comment réparer l’erreur «La mise à jour ne s’applique pas à votre ordinateur»
Si vous essayez d’installer la mise à jour Windows 10 octobre 2018 et que vous obtenez un message d’erreur indiquant «La mise à jour ne s’applique pas à votre ordinateur», vous devez vous assurer que toutes les dernières mises à jour Windows sont installées.
Pour ce faire, allez dans Paramètres> Mise à jour Sécurité> Windows Update et cliquez sur « Rechercher les mises à jour ». Installez toutes les mises à jour trouvées, puis essayez d’installer à nouveau la mise à jour Windows 10 octobre 2018.
Comment résoudre les problèmes qui empêchent Windows 10 Octobre 2018 Update de terminer l’installation
Il n’ya rien de plus frustrant que de voir une mise à jour s’installer apparemment sans problème, puis d’obtenir un message d’erreur au dernier moment.
Certaines personnes ont signalé qu’elles voyaient «Erreur: nous n’avons pas pu terminer les mises à jour. Annulation des modifications. Ne mettez pas votre ordinateur hors tension »et« Erreur: Echec de la configuration des mises à jour Windows. L’annulation des messages de modifications empêchant Windows 10 Octobre 2018 Update de terminer le processus d’installation.
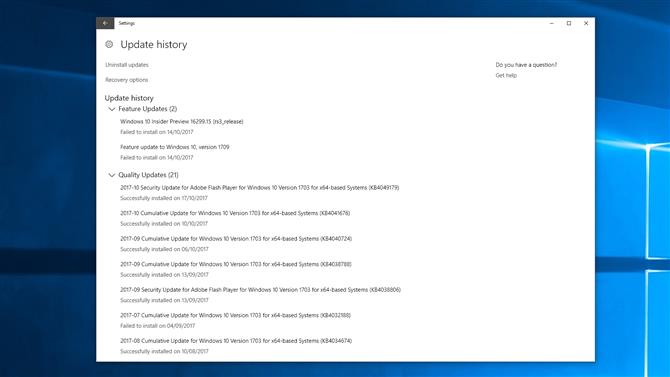
Vous pouvez vérifier ce qui ne va pas en sélectionnant Paramètres> Mettre à jour. Sécurité> Windows Update et en cliquant sur « Historique des mises à jour ».
Cela devrait vous montrer tous les problèmes rencontrés. Notez-les, puis recherchez une solution sur Internet.
Comment désinstaller Windows 10 Octobre 2018 Update
Si vous rencontrez toujours des problèmes avec la mise à jour Windows 10 Octobre 2018 ou si vous n’aimez pas les modifications apportées par Microsoft, vous pouvez désinstaller la mise à jour d’octobre 2018 et revenir à une version antérieure de Windows.
Nous ne vous le conseillerions pas, car vous risqueriez de manquer des futures mises à jour de sécurité de Microsoft, mais si vous préférez revenir en arrière jusqu’à ce que tous les bogues et problèmes liés à la mise à jour de Windows 10 octobre 2018 aient été corrigés, procédez comme suit.
Tout d’abord, allez dans Paramètres> Mettre à jour security> Recovery (Récupération) et cliquez sur «Démarrer» sous «Revenir à la version précédente de Windows 10».
Une fenêtre apparaît vous demandant pourquoi vous souhaitez revenir à une version précédente. Répondez à la question (cela aidera Microsoft à améliorer les futures versions de Windows), puis cliquez sur « Non merci » dans la fenêtre suivante. C’est à cet endroit qu’il vous est demandé si vous souhaitez rechercher des mises à jour.
Cliquez sur ‘Suivant’ dans la fenêtre qui suit, puis à nouveau sur ‘Suivant’, en vous assurant que votre journal Windows est à portée de main. Enfin, cliquez sur ‘Retour à la version précédente’ et la mise à jour de Windows 10 octobre 2018 sera désinstallée.
Si vous attendez 10 jours pour désinstaller la mise à jour Windows 10 Octobre 2018, vous constaterez peut-être que cette option a disparu. Malheureusement, le seul moyen de désinstaller la mise à jour d’octobre 2018 consiste à effectuer une nouvelle installation de Windows 10 à l’aide d’un fichier ISO d’une version antérieure.
- Consultez notre liste des meilleurs ordinateurs portables de 2018
