Comme son nom l’indique, Movavi Video Editor (MVE) vous permet de couper un film à partir de clips existants. Bien que ce soit une application payante, les développeurs vous ont laissé télécharger une version d’essai de sept jours pour Mac ou Windows, ce qui devrait vous laisser assez de temps pour explorer ses fonctionnalités et décider si elles sont pour vous.
Comme toute application de montage vidéo, la première chose à faire lors du démarrage d’un nouveau projet est l’importation de média. MVE est très flexible à cet égard et vous permet d’importer de la vidéo, des photos et du son stockés sur mon ordinateur ou sur des disques externes. Vous pouvez également accéder à la caméra intégrée de votre ordinateur et commencer à enregistrer directement depuis l’application.
Il ne semble toutefois pas possible d’importer des vidéos à partir d’un caméscope AVCHD, ce qui est très frustrant et vous oblige à trouver un autre moyen de sortir le métrage avant de pouvoir l’importer dans MVE.
Une autre déception se présente sous la forme d’un faux bouton «Record Screencast» dans le panneau d’importation. Malheureusement, cette fonctionnalité (qui enregistre l’écran de votre ordinateur, indispensable pour ceux qui réalisent des tutoriels ou des sessions d’enregistrement de jeu, par exemple) ne fonctionne que si vous avez acheté la suite vidéo plus chère. En cliquant sur ce bouton, vous ouvrez simplement votre navigateur et accédez à la boutique en ligne de Movavi.
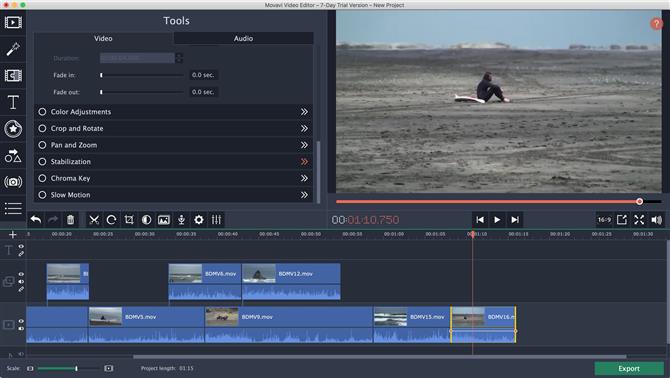
La section Outils du clip vous permet de modifier facilement votre clip.
Importation et édition
Contrairement à la plupart des autres applications de montage vidéo, l’importation de contenu multimédia ne l’ajoute pas à une section de l’interface permettant de la prévisualiser, de choisir les parties à utiliser et d’éliminer le reste. Au lieu de cela, MVE ajoute les clips que vous importez directement dans votre montage. Ce n’est pas un bon moyen de modifier une vidéo, car l’ordre que vous avez choisi ne correspond peut-être pas à l’ordre dont ils ont besoin pour aller ensemble. Par conséquent, la meilleure façon d’utiliser la fonction d’importation de MVE consiste à sélectionner les clips selon vos besoins, ce qui rend l’interface médiocre.
Il est toutefois très facile de déplacer des clips sur la timeline. De la même manière que la timeline magnétique de Final Cut Pro X, la suppression de clips détournera les autres clips situés à sa droite vers la gauche pour réduire l’écart entre tous les clips restants. Ce processus fonctionne lors de la réorganisation des clips sur le premier calque et sur le calque principal. Ceci ne s’applique à aucune autre couche au dessus de celle-ci.
L’édition de clips s’effectue comme prévu: vous pouvez rogner leurs points d’entrée ou de sortie en cliquant sur leurs bords et en les faisant glisser vers l’intérieur. Vous pouvez également cliquer sur un clip pour le sélectionner, déplacer la tête de lecture sur la zone souhaitée et cliquer sur le bouton Diviser (celui ayant la forme d’une paire de ciseaux). Ces actions sont non destructives et le fait de faire glisser les bords d’un clip pour restaurer le segment précédemment coupé.
Il n’existe pas de processus d’image clé évident, mais c’est parce que de nombreux effets que vous souhaitez animer sont en réalité automatisés dans MVE, tels que les fondus enchaînés, les panoramiques et les zooms. Vous trouverez tout cela et plus encore dans la section Outils du clip. Ce processus fonctionne très bien.
Afin de vous aider à créer des éditions précises, MVE vous permet de naviguer dans votre travail image par image à l’aide de raccourcis clavier, bien que ceux qui sont inclus puissent être simplifiés et qu’ils ne soient malheureusement pas assez nombreux.
Les développeurs ont eu la décision extrêmement déconcertante de ne pas décomposer le code temporel en images, mais en centièmes de seconde. Pour aggraver les choses, cette division n’est pas cohérente. Essayez ceci vous-même: déplacez la tête de lecture de la timeline d’une image vers l’autre, puis faites-la reculer d’une image. Répétez cette opération deux ou trois fois, et vous verrez que la valeur du centième de seconde est différente à chaque fois, même si vous revisitez sans cesse la même image. Ce n’est pas acceptable pour un travail de précision.
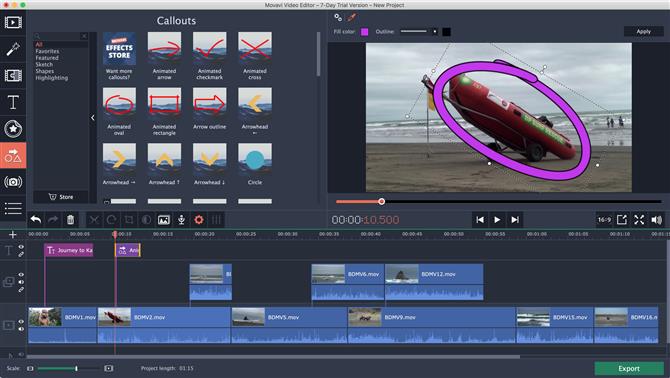
Les légendes sont un moyen amusant et facile de mettre en évidence des parties de votre clip.
Titres et effets
MVE est livré avec une vaste collection de filtres et de transitions que vous pouvez prévisualiser en cliquant sur leur icône. Pour les ajouter à votre montage, faites simplement glisser celui dont vous avez besoin sur le clip sélectionné. La section Légendes contient des flèches, des cercles et des calques animés. Les autocollants ont une poignée de cliparts.
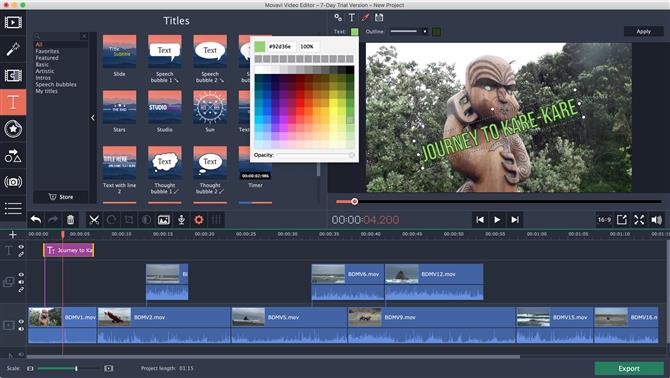
Les préréglages de texte sont faciles à utiliser et très personnalisables.
Les titres fonctionnent de la même manière, mais vous pouvez également les personnaliser facilement. Vous pouvez modifier leur position à l’écran, modifier le texte, la police, la couleur et la taille en sélectionnant la section à modifier dans le volet de visualisation principal de l’interface. Beaucoup de ces titres sont animés, vous permettant de créer des effets de fantaisie en quelques secondes. Il est également facile de réaménager ces animations pour les adapter à votre édition.
Si vous avez besoin de plus de ces effets, vous pouvez acheter des ensembles supplémentaires dans la boutique en ligne Movavi. Un bouton pratique dans chaque section vous permet de le faire.
Bien que l’interface soit belle et soignée, il y a quelques incohérences bizarres: vous pouvez par exemple sélectionner l’outil de stabilisation (qui ne fonctionne pas très bien) soit en double-cliquant sur un clip et en le trouvant dans la liste des outils, soit via encadré d’icônes à gauche. Les options Panoramique et zoom, ainsi que Clé chromatique sont également présentes dans cette liste d’outils, mais vous pouvez également les trouver dans la section «Plus» de la barre latérale. Un tel manque d’attention aux détails est ennuyeux.
Il n’y a pas non plus de niveaux audio ou de vumètres audio. Vous pouvez voir la forme d’onde audio d’un clip sur la timeline, mais il est impossible de savoir si une partie quelconque de celle-ci atteint un sommet et vous devez faire appel à vos propres oreilles pour vous assurer que le volume reste cohérent, ce qui est loin d’être idéal.
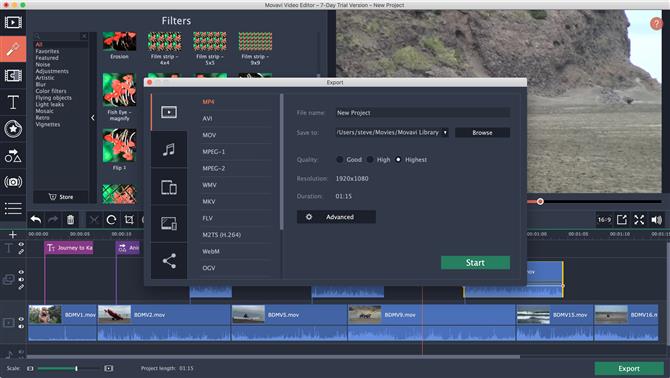
Une fois votre film terminé, vous disposez de nombreuses options d’exportation.
Une fois que vous avez terminé votre édition, il est temps de l’exporter. MVE offre un large éventail d’options, allant de l’enregistrement au format MP4 (idéal pour le Web) à plus d’une douzaine d’autres codecs. Vous avez également accès aux paramètres avancés pour la plupart, si vous devez aller au-delà des bases. Il existe des préréglages pour différents appareils mobiles et vous pouvez également télécharger votre vidéo directement sur Youtube à partir de cette interface.
Verdict final
Dans l’ensemble, Movavi Video Editor est une application séduisante, mais elle contient trop d’incohérences et d’échecs pour pouvoir la recommander si vous êtes vraiment intéressé par le montage vidéo. Au moins, il dispose d’un essai de sept jours pour vous permettre de vérifier et de vous faire votre propre idée.
- Nous avons également souligné la meilleur logiciel de montage vidéo
