Les photos en noir et blanc sont intemporelles, mais apprendre à colorier vos anciens clichés familiaux peut leur donner un nouveau souffle. C’est pourquoi nous avons élaboré ce guide détaillé pour vous aider à faire exactement cela, quel que soit votre niveau de compétence.
C’est le moment idéal pour apprendre à colorier vos vieilles photos de famille en noir et blanc. Avec beaucoup de nos proches isolés, une version colorisée de souvenirs précieux pourrait faire un excellent cadeau surprise. Et cela n’a jamais été aussi facile à faire, grâce à une gamme d’applications pour smartphones, de services en ligne et, bien sûr, Photoshop.
Nous avons couvert une gamme de techniques, d’une conversion rapide en un seul bouton avec votre smartphone à un didacticiel PhotoShop détaillé et détaillé..
Si vous avez juste besoin de photos pour les réseaux sociaux, alors les dernières applications téléphoniques et Web sont un excellent point de départ. Tout ce que vous avez à faire est de télécharger vos photos et d’attendre que les algorithmes opèrent leur magie. Les résultats varient en fonction de la complexité des images importées, avec des scènes plus simples généralement plus réussies que celles avec des arrière-plans complexes.
Pour ceux qui ont accès à des logiciels tels que Photoshop, nous vous montrerons comment obtenir des résultats de niveau professionnel avec une technique de coloration à la main approfondie. Mais cette approche prend du temps et une certaine expérience de l’édition, donc ce ne sera pas pour tout le monde.
Quel que soit votre niveau de compétence, nous avons une option ici pour tout le monde. Rejoignez-nous alors que nous examinons les meilleures applications, sites Web et options de logiciels de bureau, couvrant à la fois la colorisation semi-automatique et la coloration manuelle à la main. Mais d’abord, en supposant que vous n’avez pas déjà numérisé vos photos, nous vous dirons comment numériser ces anciennes impressions…

(Crédit d’image: Future)

Première étape: comment numériser vos anciennes photos
Si vous avez déjà des versions numériques de vos impressions en noir et blanc dont vous êtes satisfait, vous pouvez ignorer cette étape. Sinon, votre première étape consiste à les faire numériser.
La numérisation est un processus simple – si vous avez un grand nombre de vieilles photos à numériser, il est avantageux d’investir dans un scanner dédié, car vous obtiendrez des numérisations de la meilleure qualité à une résolution plus élevée que les autres méthodes. L’Epson FastFoto FF-680W, spécialement conçu pour numériser rapidement des impressions, est notre choix dès maintenant.
Meilleures offres du jour pour Epson FastFoto FF-680WEpson FastFoto FF-680W … Epson FastFoto FF-680WAdorama 529,99 $ Voir l’offre
Si vous n’avez pas un grand nombre d’impressions à numériser ou le budget d’un scanner, n’ayez crainte – votre smartphone est un outil puissant pour la numérisation en petits lots à l’aide PhotoScan par Google Photos, qui est disponible pour Android et iOS.
L’application est incroyablement facile à utiliser et vous guide à travers les étapes simples requises pour numériser des photos – vous ne pouvez vraiment pas vous tromper.
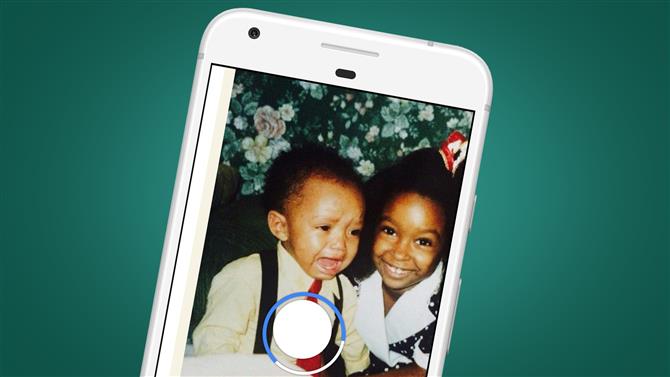
(Crédit d’image: Google)
PhotoScan supprime l’éblouissement des photos brillantes et utilise un recadrage automatique intelligent avec détection des contours pour que l’image finale soit parfaitement présentée, bien qu’il existe également un remplacement manuel si vous en avez besoin.
Cette option de numérisation est idéale si vous envisagez d’utiliser une application de téléphone pour la colorisation, ou si vous avez l’intention d’importer des images sur votre ordinateur pour utiliser une option basée sur un navigateur, Photoshop Elements ou Photoshop.
Téléchargez Google PhotoScan pour iOS
Téléchargez Google PhotoScan pour Android
- Ce sont les meilleurs scanners photo que vous pouvez acheter dès maintenant

Comment coloriser vos vieilles photos en noir et blanc
Maintenant que vous avez des copies numériques de vos anciennes photos en noir et blanc, il est temps de commencer à coloriser. Nous avons couvert trois options. Tout d’abord, il y a l’approche entièrement automatique avec les applications pour smartphone – nous avons sélectionné les meilleures pour iOS et Android.
Si vous voulez vous impliquer un peu plus avec moins de limitations, il y a l’approche semi-automatique avec des applications Web et des logiciels de bureau comme PhotoShop Elements.
Enfin, si vous êtes prêt à aller vraiment en profondeur et à faire le meilleur travail de colorisation possible sans engager un professionnel, nous avons un guide étape par étape pour colorier manuellement des photos dans PhotoShop. Allons craquer…
Première option: utilisez une application pour smartphone
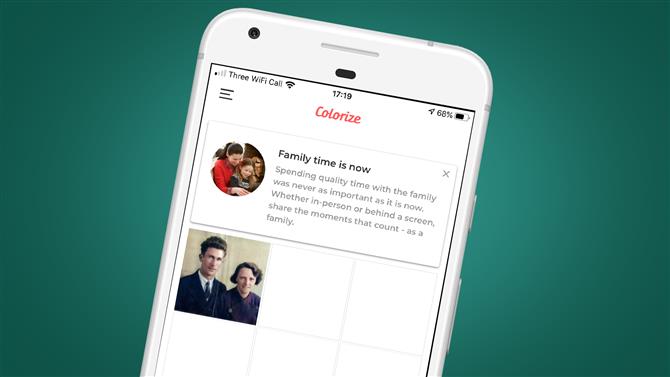
(Crédit d’image: Coloriser)
Coloriser (iOS)
Colorize est une application payante pour iOS offrant un essai gratuit de trois jours de fonctionnalités premium, qui coûte plus tard 4,99 $ / 4,99 £ / 7,99 $ AU par mois. C’est une application coûteuse à long terme par rapport à l’application Android ci-dessous, en particulier compte tenu du fait que des options Web gratuites sont disponibles, mais Colorize a un ou deux tours dans sa manche.
Un facteur décisif pour souscrire un abonnement à l’application peut simplement être que vous avez un grand nombre d’images à colorier et que vous préférez le faire sur votre téléphone. Le fait que Colorize offre la possibilité de numériser des photos à partir de son application partenaire, ou de les télécharger à partir de la pellicule, est utile.
L’application est entièrement automatisée, il s’agit simplement de sélectionner l’image à traiter et l’application s’occupe du reste. La colorisation des images est plus efficace avec des images plus simples qu’avec des scènes plus complexes. Un inconvénient de l’application est qu’elle réduit les dimensions de l’image de sortie, tandis que Colorize Images sur Android (ci-dessous) conserve les dimensions d’origine.
Téléchargez Colorize pour iOS

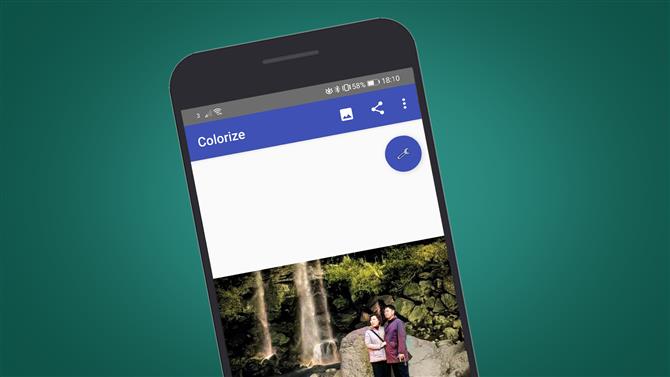
(Crédit d’image: Coloriser les images)

Coloriser les images (Android)
Colorize Images est une application payante qui propose dix colorisations automatiques des images avant de vous demander de payer un abonnement à l’application. Étant donné que l’application utilise le même algorithme de traitement que MyHeritage (voir ci-dessous), qui est une option de colorisation basée sur un navigateur gratuite, l’abonnement est difficile à justifier, bien que ce soit très bien si vous n’avez qu’une poignée d’images à colorier.
Si vous préférez la simplicité d’utilisation de votre téléphone plutôt qu’un ordinateur portable ou de bureau, cela peut également valoir la peine de payer un court abonnement (des options de huit heures et d’un mois sont disponibles). Malgré l’utilisation du même algorithme de traitement que MyHeritage, les résultats sont différents et Colorize Images offre également un petit contrôle sur la façon dont les images sont colorisées..
Deux curseurs vous permettent de contrôler le processus. Alors que les conseils suggèrent comment ceux-ci vous aident à obtenir le meilleur résultat de photos avec plus ou moins de contraste et une qualité d’image variable, les résultats de ces réglages peuvent être légèrement grossiers. En un mot, le curseur de rendu produit un résultat plus saturé à des paramètres bas et des couleurs plus subtiles à des paramètres plus élevés, tandis que la coupure de contraste automatique est conçue pour être utilisée avec des images à faible contraste.
La qualité globale des résultats est similaire à MyHeritage, mais la colorisation des éléments dans la scène diffère entre les deux.
Télécharger Colorize Images pour Android

Deuxième option: colorisez vos photos avec une application Web
ColouriseSG
ColouriseSG est un projet créé par la division Data Science et Intelligence artificielle, GovTech Singapore. L’équipe a mis au point un coloriseur d’apprentissage en profondeur qui a été spécialement formé pour les photos de Singapour, mais malgré cet angle vers les tons de peau d’Asie du Sud-Est, la colorisation automatique fonctionne bien pour tous les types de peau.
L’image la plus haute résolution que nous avons essayée avec le service gratuit était de 3500 pixels sur le bord long, qui a ensuite été redimensionnée à 1800 pixels dans l’image de sortie. Les résultats étaient meilleurs avec l’image sur fond uni, bien que la coloration des vêtements soit inégale. Pour l’image avec une scène plus complexe, les couleurs étaient beaucoup moins efficaces bien que les tons chair soient assez fiables.
Avec ColouriseSG, le teint de la peau est bien meilleur que MyHeritage (ci-dessous), mais avec ce dernier, la coloration des vêtements et des environnements est meilleure. De plus, avec ColouriseSG, aucun filigrane n’est produit sur l’image de sortie, donc bien que plus petite que le téléchargement d’origine, l’image de sortie est intacte à cet égard. Pour coloriser une photo, cliquez simplement sur le Captcha, sélectionnez votre image et attendez quelques secondes.
Accéder à ColouriseSG

Mon héritage
MyHeritage est avant tout un site de généalogie mais, comme vous l’avez deviné, il comprend également un coloriseur d’image noir et blanc automatique appelé In Color.
Le fait qu’il s’agisse d’un site Web conçu pour autre chose que de simplement colorer des images signifie que vous devez vous inscrire pour utiliser le service gratuit. Cela ne prend que quelques secondes si vous utilisez l’option d’inscription par Facebook ou Google, ou un peu plus si vous vous inscrivez par e-mail.
La grande chose à propos de la colorisation MyHeritage est que l’image de sortie reste la même taille que le téléchargement d’origine. Encore une fois, la plus grande image que nous avons essayée était de 3 500 pixels sur le bord long, ce qui est généralement plus grand qu’une impression numérisée en noir et blanc. Dans l’ensemble, la colorisation a été appliquée de manière cohérente sur toute l’image sans aucune zone significative de niveaux de gris..
La coloration des vêtements et de l’arrière-plan est supérieure à ColouriseSG, mais elle est tombée en comparaison avec les tons de peau. Pour les deux images testées, les tons chair n’étaient réalistes pour aucune des deux images et dans le portrait en extérieur, les visages des personnes sur la photo semblaient brûlés. MyHeritage a également ajouté une icône de palette de filigrane et de peinture à l’image colorisée. Pourtant, c’est une autre bonne option gratuite pour ceux qui ne veulent pas emprunter l’itinéraire manuel et qui souhaitent conserver la même taille d’image.
Allez à MyHeritage In Color

Option 3: l’approche semi-automatique avec PhotoShop Elements

(Crédit d’image: Future)
Photoshop Elements 2020 introduit la possibilité de coloriser des images en noir et blanc à l’aide d’approches automatiques, semi-automatiques et manuelles. Le processus est une sorte de modification guidée, mais plutôt que d’être trouvé dans cette partie de l’interface Elements, il est accessible via le menu principal sous Améliorer> Coloriser la photo.
Les résultats sont supérieurs à l’application pour téléphone et aux options de colorisation basées sur le Web ci-dessus en ce que Elements propose quatre options de colorisation à choisir après la coloration automatique. La qualité globale peut être aussi bonne et mauvaise que les options basées sur le Web et les applications, mais là où Elements excelle, c’est que vous pouvez utiliser l’un de ces «préréglages» comme point de départ pour ensuite modifier l’effet dans la section Manuel de «Coloriser la photo». ‘pour un résultat semi-automatique.
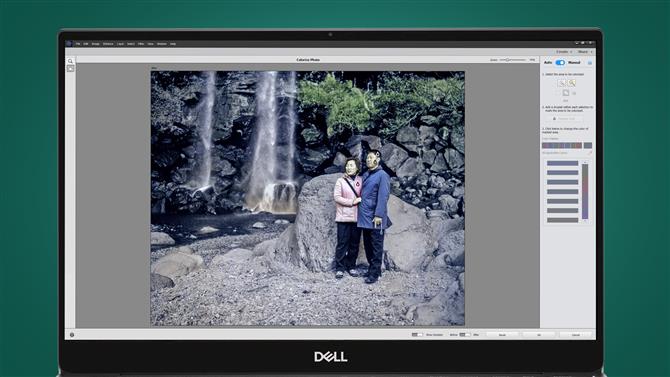
(Crédit d’image: Future)
Cette approche nécessite que vous utilisiez le pinceau de sélection ou la baguette magique pour effectuer des sélections de parties spécifiques d’images, puis leur appliquer des couleurs. Alternativement, vous pouvez appuyer sur le bouton Réinitialiser, basculer sur Manuel et colorier l’image entière à partir de zéro en utilisant ce processus.
Les résultats peuvent être meilleurs que les options Web et basées sur les applications lorsque vous prenez plus de contrôle vous-même, mais le résultat global est loin d’être une coloration professionnelle à la main dans Photoshop. Cela dit, si vous avez une copie de Photoshop Elements 2020, vous pouvez colorer une image semi-automatiquement en aussi peu que cinq minutes.

Option quatre: l’approche entièrement manuelle avec PhotoShop
Pour les meilleurs résultats de colorisation, rien ne vaut Photoshop et la peinture manuelle dans toutes les couleurs en utilisant un mélange de couches hautement raffiné.
Les résultats sont fantastiques, mais selon l’image à colorier, la couleur d’une image peut prendre entre 20 minutes et plus d’une heure. Si cela ressemble à quelque chose que vous aimeriez essayer, pour obtenir les meilleurs résultats possibles, voici tout ce que vous devez savoir pour commencer.
Nous allons vous montrer le processus d’application d’une couleur à une image, et le processus peut ensuite être répété avec des couleurs supplémentaires.
Étape 1: créer des calques de couleur
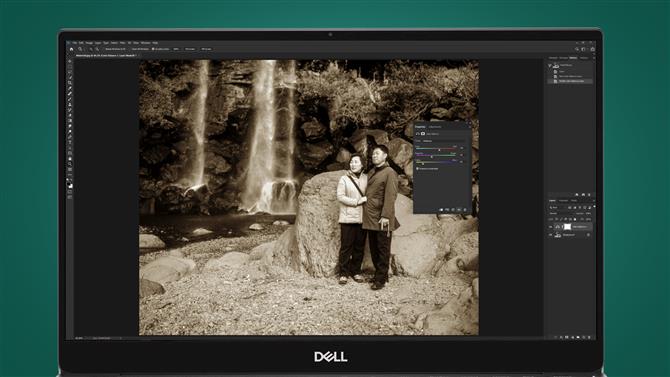
(Crédit d’image: Future)
Cliquez sur l’icône Créer un nouveau calque de remplissage ou d’ajustement en bas du panneau Calques, c’est le cercle mi-noir mi-blanc, puis sélectionnez Balance des couleurs.
Pour cette couleur, nous allons créer le teint, donc Rouge a été réglé sur +20, Vert sur -20 et Bleu sur -65. Cela produira une couleur sur toute l’image que nous affinerons et masquerons dans les étapes suivantes. Fermez la boîte de dialogue Balance des couleurs.
Étape 2: appliquer le style de calque

(Crédit d’image: Future)
Cliquez avec le bouton droit de la souris sur le calque Balance des couleurs 1 et sélectionnez Options de fusion. Cliquez avec le bouton gauche de la souris sur le point noir du calque sous-jacent et faites-le glisser jusqu’à 35. Maintenez la touche Alt enfoncée et faites glisser le point noir – cela se divisera – et faites glisser la moitié droite jusqu’à 175.
Maintenez la touche Alt enfoncée et faites glisser la moitié gauche du point blanc à 235 et appuyez sur OK. Cela rendra le mélange de couleurs plus efficace avec les tons de l’image.
Étape 3: brossage de la couleur
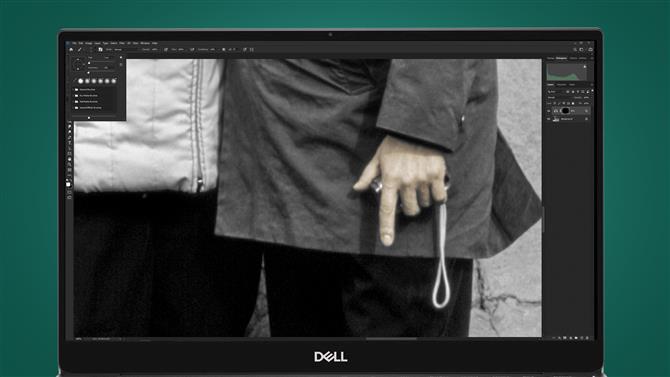
(Crédit d’image: Future)
Assurez-vous que le masque attaché au calque Balance des couleurs 1 est actif et appuyez sur Ctrl pour inverser le noir et masquer la couleur.
Appuyez sur D sur le clavier pour définir les couleurs de la palette en noir et blanc et appuyez sur X pour basculer entre les deux. Utilisez une brosse à bords doux avec du blanc au premier plan pour peindre dans la couleur, et si vous faites une erreur, passez au noir et peignez sur l’erreur. Modifiez la taille de la brosse si nécessaire.
Étape 4: Peignez avec soin
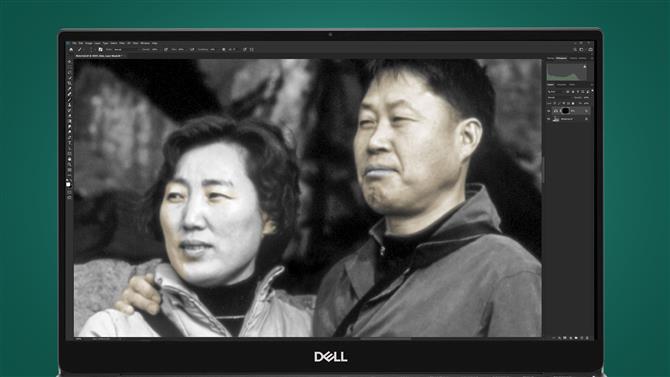
(Crédit d’image: Future)
Faites attention lorsque vous peignez autour de petites zones telles que les détails du visage. Essayez de ne pas peindre sur les bords, car cela entraînerait des problèmes de couleur, donc si vous peignez la zone incriminée avec du noir.
Une fois la peinture terminée, cliquez avec le bouton droit sur le calque et sélectionnez Copier le style de calque, puis créez un nouveau calque d’équilibre des couleurs, définissez les couleurs avant de cliquer avec le bouton droit de la souris sur le nouveau calque et sélectionnez Coller le style de calque.
Étape 5: Répétez et terminez

(Crédit d’image: Future)
Pour chaque nouvelle couleur que vous créez, cliquez simplement avec le bouton droit de la souris sur le calque une fois la couleur créée et sélectionnez Coller le style de calque pour appliquer le mélange.
Cela vous fera gagner du temps et rendra le processus moins fastidieux que l’application manuelle du style de calque à chaque fois. Une fois l’image colorisée, si vous souhaitez rendre la couleur plus vive, créez un calque de réglage de teinte / saturation et réglez la saturation entre +15 et +30..
Vous pouvez voir notre résultat final «avant» et «après» avec cette technique PhotoShop ci-dessous.
Prêt à vous lancer? Utilisez cette aide-mémoire sur l’équilibre des couleurs
Voici une sélection de valeurs de calque de réglage de l’équilibre des couleurs que vous pouvez utiliser pour ajouter de la couleur à vos images.
Ce ne sont qu’un point de départ, et tout peut être modifié à votre guise, ou vous pouvez commencer par le début pour créer vos propres couleurs. Vous pouvez également utiliser les calques de réglage du filtre photo, qui peuvent être plus efficaces pour créer certaines couleurs.
Peau asiatique
Rouge +65, Vert -35, Jaune -75
Peau caucasienne
Rouge +50, Vert -15 et Bleu -40
Peau / yeux / cheveux bruns
Rouge +95, Vert +65 et Bleu +10
Lèvres
Rouge +40, Vert à -15 et Bleu à 0 pour produire un résultat rose. Si vous préférez des lèvres plus rouges, augmentez le curseur Rouge au-dessus de +40 au niveau souhaité. Alternativement, utilisez les valeurs de teint comme point de départ et ajustez en conséquence.
Cheveux blond
Rouge à +3, vert à -20 et bleu à -65
Yeux bleus
Rouge -10, Vert 0 et Bleu +10.
Yeux verts
Vert +25
Feuillage
Vert +20 et Bleu +25
Rochers
Rouge -10, Vert +20 et Bleu +25
- Ce sont les meilleurs appareils photo que vous pouvez acheter en ce moment
