La plupart d’entre nous – qu’ils soient étudiants, employés de bureau, artistes ou scientifiques – utilisons Microsoft Office, et plus précisément, Microsoft Word, dans nos vies quotidiennes. C’est pratiquement la suite logicielle préférée de tous pour la productivité, et pour cause. Ses applications sont des outils de productivité extrêmement fiables et très puissants qui répondent à de nombreux objectifs.
Pourtant, un pourcentage considérable de ses utilisateurs ne réalisent pas à quel point ils sont puissants. Prenons Microsoft Word, par exemple. Bien qu’il soit conçu pour que le traitement de texte ressemble davantage à une promenade sur la plage qu’à une tâche fastidieuse avec ses boutons, ses fonctions automatisées et ses raccourcis, de nombreux utilisateurs connaissent à peine – et encore moins, utilisent – la plupart d’entre eux. Ils finissent donc par prendre trop de temps et plus de temps que nécessaire pour effectuer les tâches les plus complexes.
Par exemple, lors de la suppression d’une page dans Word, certains utilisateurs finissent par donner à leur souris ou à leur bouton de retour arrière un peu comme une séance d’entraînement, tout cela parce qu’ils ne se rendent pas compte qu’il existe un moyen plus transparent de le faire.
Si vous faites partie de ces personnes, vous êtes au bon endroit. Aujourd’hui, nous allons vous montrer plusieurs façons plus efficaces de supprimer une page dans Word, que vous soyez un Windows 10 ou un utilisateur Mac, car, honnêtement, votre touche de retour arrière nécessite des vacances.
Comment supprimer une page dans Word sous Windows 10
Il existe deux manières plus simples de supprimer une page entière dans Word. Remarquez, il n’ya pas de bouton sur lequel vous pouvez simplement cliquer pour supprimer comme par magie une page. Aussi utile que cela puisse être, nous sommes sûrs que Microsoft a ses raisons pour ne pas le rendre disponible. Néanmoins, il existe de meilleures méthodes, sans parler de méthodes plus professionnelles, autres que la saisie de la touche Retour arrière.
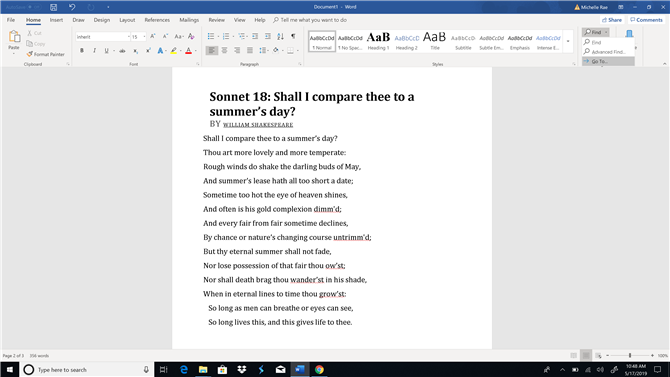
Crédit d’image: Microsoft
Méthode n ° 1: Aller à la fonction
La fonction Aller à de Microsoft Word laisse votre curseur sauter, au lieu de faire défiler, à une page, section, ligne ou note de bas de page que vous spécifiez, principalement pour vous faire gagner du temps. Pensez-y comme à la téléportation – au lieu de vous rendre dans un magasin pour acheter un soda, vous disparaissez tout simplement de votre emplacement actuel et vous arrivez à votre destination.
Lorsque vous souhaitez supprimer une page dans Word, la fonction Atteindre non seulement téléporte le curseur sur la page que vous souhaitez supprimer, mais vous permet également de surligner le contenu de la page, en l’amenant essentiellement à la supprimer.
Étape 1: Sur le Accueil onglet, cliquez sur le Trouver bouton déroulant et sélectionnez Aller à. Ou appuyez simplement sur Ctrl + G.
Cela devrait ouvrir l’onglet Atteindre de la boîte de dialogue Rechercher et remplacer.
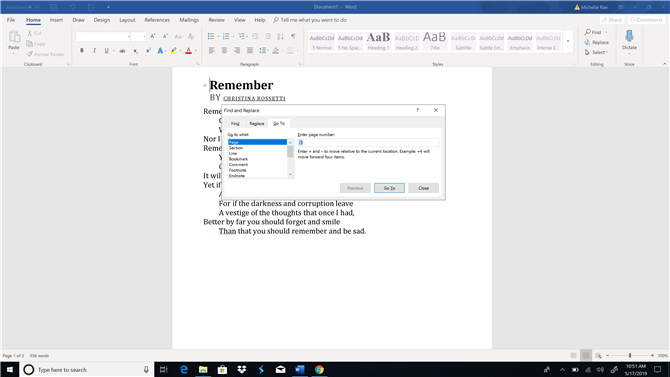
Crédit d’image: Microsoft
Étape 2: Tapez le numéro de page dans le Entrez le numéro de page zone de texte et cliquez Aller à.
Là, vous pouvez accéder à la page que vous souhaitez supprimer en tapant son numéro de page. Si vous ne connaissez pas son numéro de page spécifique, vous pouvez également taper + ou – pour passer de la page sur laquelle vous vous trouvez à la page que vous souhaitez supprimer. Par exemple, si vous êtes à la page 1 et que la page que vous souhaitez supprimer est en bas de quatre pages, vous tapez simplement +4. Cliquez ensuite sur le bouton Atteindre. Cela vous mènera à la page que vous avez spécifiée.
Étape 3: Type « \page » puis clique Aller à pour mettre en évidence toute la page. Cliquez sur Fermer une fois mis en évidence.
Taper le texte «\ page» dans la zone de texte Entrer le numéro de page et cliquer sur Aller à met essentiellement en évidence la page entière que vous souhaitez supprimer.
Étape 4: presse retour arrière ou effacer supprimer la page.
Lorsque toute la page est en surbrillance, vous êtes libre d’appuyer une fois sur le bouton de retour ou de supprimer. Cela supprime efficacement la page entière.
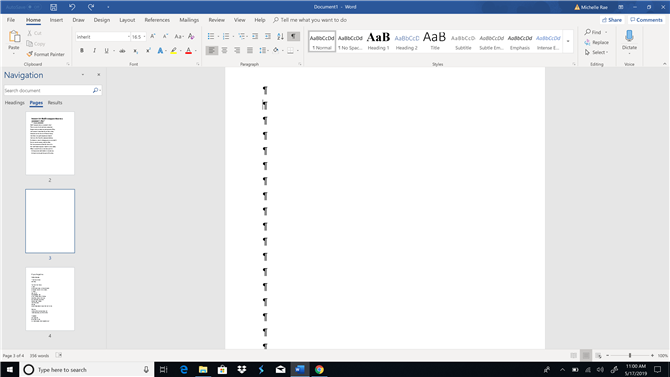
Crédit d’image: Microsoft
Méthode n ° 2: volet de navigation (pour les pages vierges)
L’utilisation de l’onglet Volet Miniatures du volet de navigation vous permet de prévisualiser et de parcourir rapidement les pages de votre document en vous donnant accès à leurs miniatures. Cette fonctionnalité vous permet de parcourir votre document, de localiser rapidement la page que vous souhaitez supprimer et de double-cliquer dessus afin de pouvoir passer à la page réelle.
Cette méthode est particulièrement utile lorsque vous avez créé par inadvertance une série de documents vierges, que ce soit en tenant accidentellement la barre d’espace ou en ajoutant un saut de page. Le volet de navigation vous permet de déterminer facilement quelles pages sont vierges et doivent donc être supprimées.
Étape 1: Aller au Vue onglet et cochez la Volet de navigation ou appuyez simplement sur Ctrl + H et cliquez sur le Des pages onglet dans le volet de navigation.
En ouvrant le volet de navigation, généralement connecté à gauche de la fenêtre de l’application, et en cliquant sur l’onglet Pages, les vignettes de vos pages de document s’affichent dans l’ordre.
Étape 2: Faites défiler les pages, puis recherchez et double-cliquez sur la page vierge que vous souhaitez supprimer.
Cela devrait vous amener au début de la page sélectionnée.
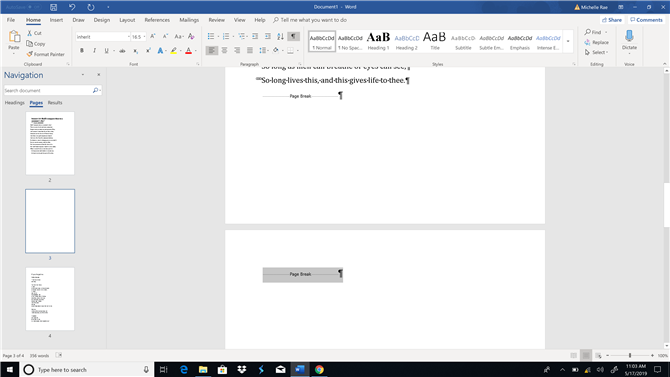
Crédit d’image: Microsoft
Étape 3: presse Ctrl + Maj + 8 pour montrer les marques de paragraphe. Si c’est un paragraphe supplémentaire (ou cinq) qui a fait apparaître la page vierge, appuyez simplement sur effacer jusqu’à ce que la page soit complètement supprimée, ce qui ne devrait pas prendre beaucoup de temps. Si la page blanche a été causée par un Saut de page, sélectionnez simplement un saut de page et appuyez sur retour arrière.
Comment supprimer une page dans Word sur Mac
La suppression d’une page dans Word sur Mac est très similaire à celle que vous réalisez sur un PC. Cependant, il existe quelques différences flagrantes, principalement en raison du jeu de touches de raccourci distinct de MacOS ainsi que de l’interface utilisateur légèrement différente de l’application.
Méthode n ° 1: Aller à la fonction
Si vous n’avez pas lu la section relative à Windows 10, effectuons un bref rappel. La fonction Aller à permet à votre curseur de sauter, au lieu de défiler, à une page, une section ou une ligne que vous spécifiez, comme si vous téléportiez le curseur à cet endroit pour vous faire gagner du temps.
La fonction Aller à permet non seulement de téléporter le curseur sur la page à supprimer, mais également de surligner le contenu de la page pour la préparer à la suppression.
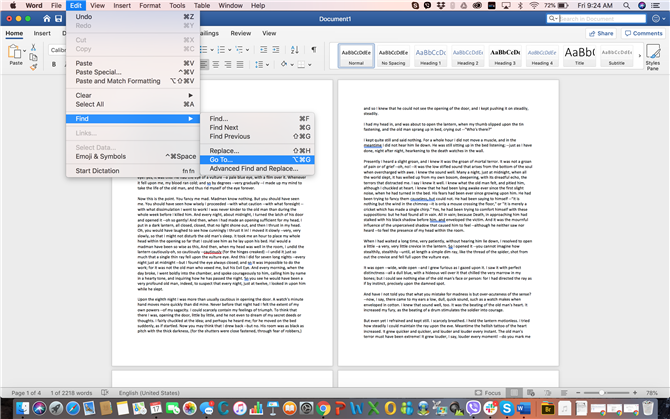
Crédit d’image: Microsoft
Étape 1: Sur le Menu principal, aller à modifier > Trouver et sélectionnez Aller à. Ou appuyez simplement sur Fn + Cmd + G.
Cela devrait ouvrir l’onglet Atteindre de la boîte de dialogue Rechercher et remplacer.
Étape 2: Tapez le numéro de page dans le Entrez le numéro de page zone de texte et cliquez Aller à.
Vous pouvez accéder à la page que vous souhaitez supprimer en tapant son numéro de page. Si vous ne connaissez pas le numéro de la page, vous pouvez également taper + ou – pour passer de la page actuelle à celle que vous recherchez. Par exemple, si vous êtes à la page 1 et que la page que vous souhaitez supprimer est en bas de quatre pages, vous tapez simplement +4.
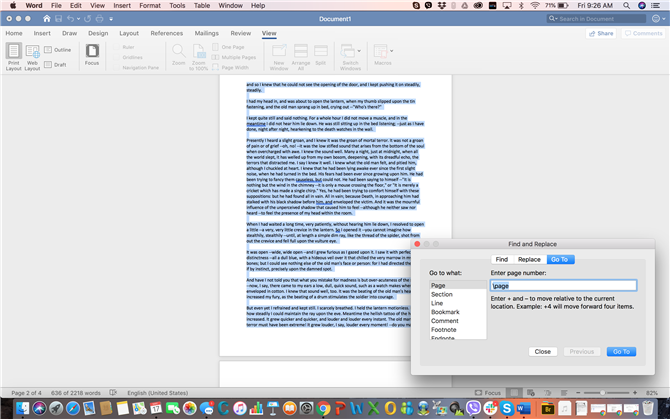
Crédit d’image: Microsoft
Étape 3: Type ‘\page’ puis clique Aller à afin de mettre en évidence toute la page. Cliquez sur Fermer une fois que le texte est en surbrillance.
Taper le texte ‘\ page’ dans la zone de texte Entrer le numéro de page et cliquer sur Aller à met essentiellement en évidence la page entière à supprimer.
Étape 4: presse effacer supprimer la page.
Une fois que toute la page a été mise en surbrillance, appuyez simplement sur le bouton Supprimer pour supprimer la page entière en une fois.
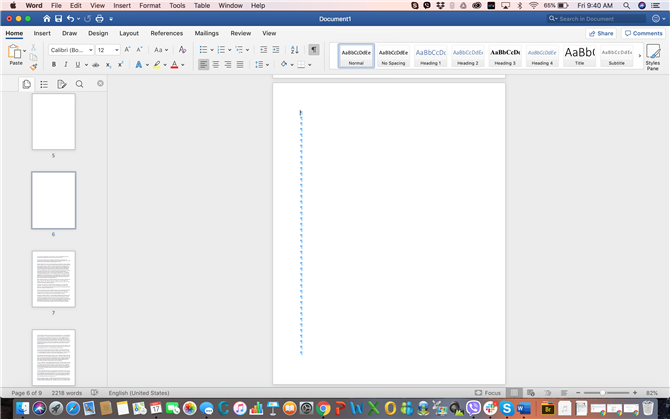
Crédit d’image: Microsoft
Méthode n ° 2: volet de navigation (pour les pages vierges)
L’utilisation de l’onglet Volet Miniatures du volet de navigation vous permet de prévisualiser et de faire défiler rapidement les pages de votre document en vous donnant accès à leurs miniatures. Cette fonctionnalité vous permet de parcourir votre document, de localiser rapidement la page que vous souhaitez supprimer et de double-cliquer dessus afin de pouvoir passer à la page réelle.
Cette méthode est particulièrement utile lorsque vous avez créé par inadvertance une série de documents vierges, que ce soit en tenant accidentellement la barre d’espace ou en ajoutant un saut de page. Le volet de navigation vous permet de déterminer facilement quelles pages sont vierges et doivent donc être supprimées.
Étape 1: Sur le Vue onglet et cochez la Volet de navigation boîte. Clique sur le Volet Miniatures (premier onglet) dans le volet de navigation.
Le volet Miniatures, qui apparaît généralement à gauche de la fenêtre, affiche les miniatures de vos pages de document dans l’ordre.
Étape 2: Faites défiler les pages pour trouver la page vierge que vous souhaitez supprimer. Une fois trouvé, double-cliquez dessus pour déplacer votre curseur au début de cette page.
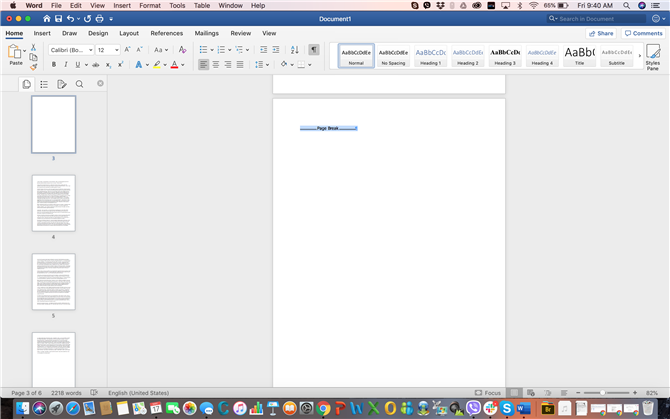
Crédit d’image: Microsoft
Étape 3: presse Cmd + 8 pour montrer les marques de paragraphe. S’il s’agit d’un paragraphe supplémentaire (ou de cinq) à l’origine de l’affichage de la page vierge, sélectionnez simplement les marques de paragraphe et appuyez sur effacer. Si la page blanche a été causée par un Saut de page, sélectionnez simplement un saut de page et appuyez sur effacer.
- Voici les meilleurs ordinateurs portables pour les écrivains
