Cet article a été fourni à Ditching Pro par Linux Format, le magazine numéro un pour améliorer vos connaissances sur Linux, les développements open source, les versions de distribution et bien plus encore. Il est apparu dans le numéro 264, publié en mai 2020. Abonnez-vous à la version imprimée ou numérique du format Linux ici.
La dernière version d’Ubuntu de Canonical, «Focal Fossa», a frappé les miroirs fin avril. Donc, au moment où vous lirez ces milliers de personnes l’auront téléchargé, installé et (nous parions) vraiment impressionné par ce qu’il a à offrir. Si vous ne l’avez pas encore essayé, alors vous allez vous régaler. Attachez votre ceinture et nous vous montrerons ce qui est nouveau et ce que vous pouvez faire avec les meilleurs Canonical.
Si vous n’avez jamais essayé Linux auparavant, Ubuntu 20.04 est un excellent point de départ. Vous pouvez l’essayer dès maintenant (bien dans le temps qu’il vous faut pour le télécharger et l’écrire sur une clé USB) sans interférer avec votre configuration actuelle.
Il y a toutes sortes de raisons de passer à Linux, et avec la nouvelle version d’Ubuntu en vient une de plus. Faites l’envie de votre système d’exploitation propriétaire en utilisant des amis. Ne revoyez plus jamais votre ordinateur paralysé par les mises à jour. Profitez d’un bureau qui n’est pas un espace publicitaire. Explorez la sélection phénoménale de logiciels libres, qui le plus souvent est au moins aussi bonne que les offres commerciales et, dans de nombreux cas, est manifestement supérieure. Le montage vidéo, la modélisation 3D, le calcul de nombres puissants et même les jeux AAA ne sont qu’à quelques clics. Et si vos habitudes de bureau sont plus sédentaires, Ubuntu vous protège également. La navigation Web rapide, le courrier électronique facile, la lecture de médias sans tracas sont tous à vous. Lisez la suite et voyez à quel point cette centrale électrique d’un système d’exploitation est vraiment puissante.
- Voici notre liste des meilleurs fournisseurs de formation Linux autour
- Consultez notre liste des meilleurs ordinateurs portables Linux disponibles
- Nous avons dressé une liste des meilleures distributions de Raspberry Pi sur le marché
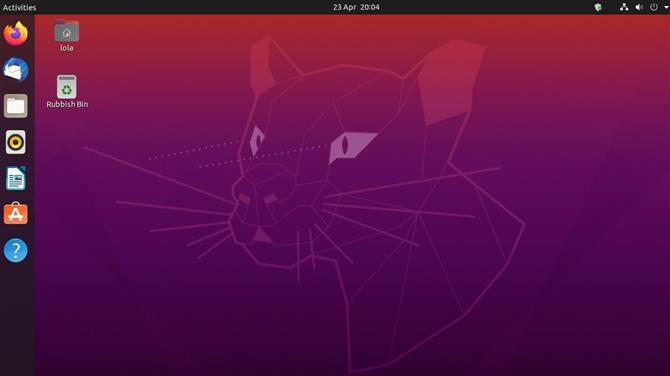
(Crédit d’image: Canonical)
Focal Fossa bossa nova
Nous attendons cette version avec impatience depuis un certain temps, non pas en raison de nouvelles fonctionnalités brillantes qui attirent les titres, mais parce que nous soupçonnions qu’elle améliorerait son grand prédécesseur. Et aussi parce qu’il porte le nom d’un type de créature féline.
Naturellement, tout sous le capot a été rafraîchi. Le nouveau noyau 5.4 prend en charge le nouveau matériel et les correctifs pour l’ancien. La plupart des utilisateurs à domicile seront intéressés par le bureau, et vous trouverez que Gnome 3.36 a l’air et se comporte mieux que jamais. Il semble qu’il y ait eu un jeu de bogue whack-a-mole de deux ans, à la fois dans Gnome et dans Ubuntu, pour résoudre les problèmes de performances et de mémoire. Mais avec cette version, c’est lisse comme le mauvais type de beurre d’arachide.
Ce que nous appelons affectueusement «l’assombrissement» est arrivé à Ubuntu – comme tant de postes de travail et d’applications, il propose désormais un mode sombre (ce n’est pas la valeur par défaut) que certaines personnes trouvent plus agréable pour les yeux. Clair ou foncé, nous pensons que vous allez adorer les nouvelles icônes en gras et le thème Yaru. La fonction de dossiers d’applications de Gnome, par laquelle vous pouvez faire glisser des icônes dans le menu Applications les unes sur les autres pour créer un dossier, est désormais moins maladroite. Et si vous supprimez tous les éléments sauf un d’un dossier, le singleton est automatiquement promu dans le menu principal et le dossier est supprimé. Rangé.
Si vous disposez d’un écran HiDPI, vous serez ravi d’apprendre que la mise à l’échelle fractionnaire est enfin là. Et (contrairement à la version 19.10), vous n’avez pas besoin d’invoquer maladroitement Gsettings depuis la ligne de commande pour l’utiliser. Auparavant, seule la mise à l’échelle entière était disponible, ce qui signifiait que les utilisateurs devaient souvent choisir entre un texte minuscule et un texte géant. Maintenant, la zone Goldilocks peut être activée via un simple interrupteur dans Paramètres> Affichage à l’écran, mais notez l’avertissement en petits caractères sur l’augmentation de la consommation d’énergie et la diminution de la netteté. Au moment de la rédaction de ce document, il semble qu’il y ait également des problèmes d’utilisation avec le pilote Nvidia propriétaire, alors gardez un œil sur ce bogue.
En parlant de Nvidia, leurs pilotes sont désormais inclus sur le support d’installation, plus besoin de recourir à un PPA ou (frémir) de les télécharger depuis le site Web de Nvidia. Les joueurs seront ravis d’apprendre que le GameMode de Feral fait partie d’une installation standard. Cela peut redéfinir les gouverneurs de fréquence CPU, les ordonnanceurs et autres frobs pour augmenter les fréquences d’images. Et si vous êtes préoccupé par le palabre de la bibliothèque 32 bits, ne le soyez pas – tout ce dont a besoin Steam, Wine et Lutris est toujours dans les dépôts. Si vous exécutez d’anciennes applications 32 bits, vous pourriez rencontrer des difficultés, alors testez-les avant de vous débarrasser de votre installation 18.04.
Il est possible d’aider la communauté ici si vous en trouvez une qui ne fonctionne pas, faites votre part et empaquetez-la en tant que Snap. L’outil logiciel Ubuntu sert désormais Snaps par défaut. En effet, la plupart des applications que nous avons recherchées n’étaient disponibles que dans ce format, mais certains packages peuvent être installés à partir des dépôts Ubuntu traditionnels. Bien sûr, vous pouvez toujours installer des packages à partir de la ligne de commande avec Apt si vous n’êtes pas vendu dans la mentalité «App Store». Nous prévoyons que les Snaps (et Flatpaks) gagneront sérieusement en popularité dans les mois et les années à venir.
Comme vous le verrez dans l’application logicielle, un certain nombre d’outils à la mode (certains propriétaires comme Zoom et Slack et d’autres pas comme Riot et Signal) sont désormais fournis sous forme de snaps. Et ce nombre augmentera à mesure que les développeurs contourneront de plus en plus l’ancienne méthode de s’appuyer sur les distributions pour emballer leurs offres..
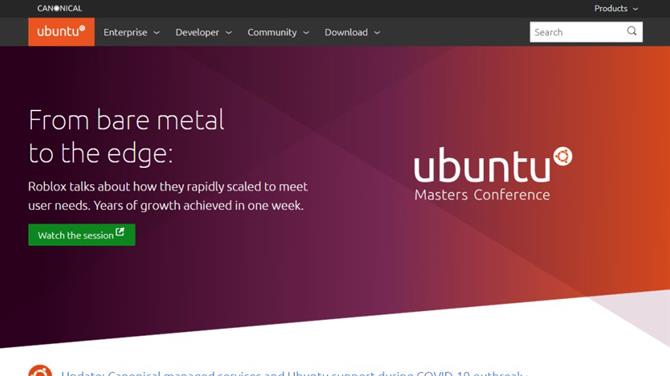
(Crédit d’image: Canonical)
Installer Ubuntu
Vous pouvez télécharger l’image d’installation d’Ubuntu à partir de n’importe quel système d’exploitation avec lequel vous êtes à l’aise. Lancez votre navigateur et rendez-vous sur https://ubuntu.com/download/desktop et appuyez sur le bouton de téléchargement. Si vous vous sentez charitable, vous pouvez également faire un don à Canonical et choisir comment ils l’investissent, mais cela est entièrement facultatif.
Nous vous recommandons de préparer une tasse de thé pendant la fin du téléchargement. Vous devriez maintenant avoir un fichier image disque (ISO) de 2,5 Go que vous pouvez écrire sur un DVD en utilisant le logiciel de votre choix (par exemple Toast sur macOS, CDBurnerXP sur Windows, Brasero sur Linux). Nous savons que de nombreux PC et la plupart des ordinateurs portables ne disposent pas de lecteurs optiques de nos jours, mais ça va – l’image peut être écrite sur une clé USB, qui démarrera probablement beaucoup plus rapidement et sera certainement beaucoup plus silencieuse que le démarrage à partir d’un DVD. Il existe des programmes comme Unetbootin qui peuvent télécharger automatiquement des distributions et les configurer de toutes sortes de façons fantaisistes, mais nous préférons garder les choses simples, nous vous recommandons donc ici l’outil Etcher multiplateforme. Prenez-le sur https://etcher.io, démarrez-le, branchez une clé USB (assurez-vous qu’il n’y a rien de précieux dessus car tout son contenu sera détruit), et c’est parti.
Vous devrez découvrir comment démarrer votre PC à partir d’un support USB ou optique avant de pouvoir profiter d’Ubuntu. Vous avez deux options, l’une consiste à ouvrir n’importe quel menu de démarrage fourni – tous les appareils ne le proposent pas – la clé utilisée varie. Les systèmes HP utilisent F9, Dell et Lenovo utilisent F12, les anciens systèmes basés sur AMIBIOS utilisent F8, les systèmes basés sur Award utilisent F11. Vous devez appuyer lentement sur la touche juste après avoir allumé le système. Sélectionnez n’importe quelle option de lecteur de CD-ROM / optique et vous êtes prêt à partir. Si aucun menu de démarrage ne semble disponible, l’autre option consiste à sélectionner l’ordre des périphériques de démarrage dans les paramètres BIOS / UEFI. En règle générale, un message devrait clignoter pendant le démarrage du système expliquant quelle touche appuyer. Tout comme avec le menu de démarrage en appuyant sur l’une des touches Del (les plus courantes), F1, F2, Esc ou une touche de maintenance «spéciale» devrait fournir l’accès. Dans le BIOS, recherchez le menu Boot Device et assurez-vous que le lecteur DVD / optique figure en premier dans la liste. Enregistrer et redémarrer!
Vous pouvez explorer l’environnement en direct sans risque, mais pour un maximum de plaisir et de performances, installez Ubuntu sur votre disque dur ou SSD en utilisant le guide pratique en 6 étapes ci-dessous. Si vous en avez un, nous vous recommandons d’installer Ubuntu sur son propre appareil, plutôt que de redimensionner la partition Windows selon les étapes 1 et 2. Tout devrait bien fonctionner, et en fait, il est possible d’effectuer ces étapes à partir du programme d’installation d’Ubuntu. Mais nous existons depuis assez longtemps pour savoir que les choses ne se passent pas toujours comme elles le devraient. Sauvegardez donc toutes les données importantes avant de continuer. Si vous avez un périphérique de rechange, sélectionnez-le et utilisez l’option Effacer le disque et installer Ubuntu à l’étape 4. Molto semplice. Si vous souhaitez jouer en toute sécurité, une autre option consiste à installer Ubuntu sur une machine virtuelle à l’aide d’Oracle VirtualBox et du guide ci-dessous.
Installation en 3 étapes dans Virtual Box
1. Obtenez VirtualBox
Rendez-vous sur le site Web et téléchargez VirtualBox 6 pour votre système d’exploitation, que ce soit Windows ou OS X. Installez-le et sachez que vous aurez besoin d’au moins 20 Go d’espace disque pour stocker le fichier du système d’exploitation virtuel. Vous aurez également besoin du fichier ISO Ubuntu. Une fois installé, démarrez-le et cliquez sur le bouton ‘Nouveau’ et appelez-le Ubuntu.
2. Créez une machine
Choisissez Ubuntu et les bits doivent correspondre à l’ISO que vous avez téléchargé, cliquez sur «Suivant». Sous Mémoire, nous recommandons 2048, mais si vous avez un PC de 8 Go, 4096 est le meilleur. Vous pouvez laisser tout le reste comme paramètres par défaut, à l’exception de la taille dynamique du disque dur. La valeur par défaut est 8 Go, nous suggérons au moins 32 Go si vous pouvez en épargner. Terminez et cliquez sur Démarrer pour commencer.
3. Démarrage d’Ubuntu virtuel
Une invite apparaîtra vous demandant un disque, localisez le fichier ISO Ubuntu et cliquez sur «Démarrer». Linux Ubuntu démarre, une fois chargé, vous êtes libre d’essayer Ubuntu ou d’utiliser l’icône Installer pour l’installer correctement sur la machine virtuelle. Pour une utilisation prolongée, dans les paramètres de la machine virtuelle sous Affichage, vous souhaiterez activer l’accélération 3D et allouer 16 Mo.
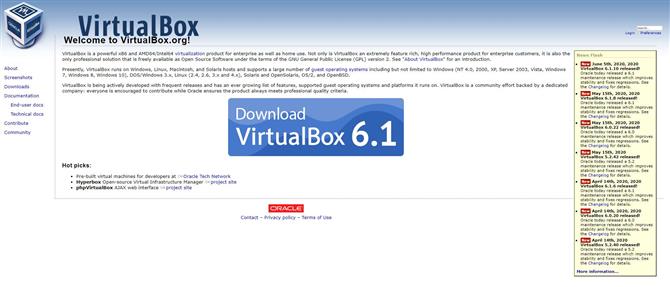
(Crédit d’image: Oracle)
Installation d’Ubuntu en 6 étapes
1. Faites de la place
Pour créer une partition vide pour votre installation Ubuntu, vous devez d’abord presser votre partition Windows existante. Lancez l’outil de gestion de disque dans Windows et cliquez avec le bouton droit sur la partition principale à laquelle est généralement attribuée la lettre de lecteur C. Sélectionnez ensuite l’option Réduire le volume dans le menu contextuel.
2. Rétrécir les fenêtres
Cela fait apparaître la boîte de dialogue Rétrécir qui vous montre la taille totale du disque dur et la quantité maximale d’espace que vous pouvez extraire de la partition sélectionnée. Pour créer une nouvelle partition, spécifiez la taille de la partition dans l’espace fourni en mégaoctets et cliquez sur «Rétrécir» pour démarrer le processus.
3. Mises à jour et plugins
Après le démarrage de votre ordinateur à partir du support d’installation d’Ubuntu, il affichera une liste de contrôle. Assurez-vous de basculer les deux cases à cocher disponibles sur cet écran. La première option de case à cocher récupérera toutes les mises à jour disponibles sur Internet, et l’autre installera le plug-in requis pour lire le contenu MP3 et le firmware WiFi.
4. Utilisez l’espace libre
Dans l’écran intitulé Type d’installation, activez la case d’option « Autre chose » pour partitionner manuellement le disque. Ubuntu va maintenant vous montrer une liste de partitions sur le disque dur. Sélectionnez celui intitulé «espace libre» et cliquez sur le signe plus («+») pour créer une partition à partir de cet espace que vous avez libéré dans Windows.
5. Définissez les partitions
Dans la zone Créer une partition, entrez la taille de la partition Ubuntu. Utilisez ensuite le menu déroulant «Point de montage» pour sélectionner l’option «/». Si vous le souhaitez, vous pouvez créer une partition d’accueil séparée (si vous souhaitez conserver les fichiers utilisateur et les fichiers système séparés) exactement de la même manière. Sélectionnez simplement / home dans le menu.
6. Localisez et personnalisez
Et c’est tout. Le programme d’installation va maintenant démarrer le processus d’installation d’Ubuntu. Pendant que les fichiers sont copiés sur le disque dur en arrière-plan, il vous posera des questions sur vos paramètres régionaux. Dans le dernier écran, vous serez invité à saisir les informations de connexion et de mot de passe souhaitées, ainsi qu’un nom pour votre ordinateur.
Plongée profonde de bureau
Venant de Windows ou macOS, Ubuntu à première vue semble radicalement différent, et peut-être même un peu intimidant. Mais ne vous inquiétez pas, bientôt vous vous sentirez comme chez vous. Votre premier port d’escale peut être le menu Applications, auquel vous pouvez accéder en cliquant dans le coin supérieur gauche de l’écran ou en appuyant sur la touche Super (Windows). Cela montre toutes les applications en cours d’exécution ou, s’il n’y en a pas, celles qui sont fréquemment utilisées. Ainsi, la première fois que vous cliquerez dessus, cette vue sera stérile. Vous trouverez une grille d’applications installées (illustrée dans l’annotation ci-dessous, qui, espérons-le, vous aidera à vous orienter) en cliquant en bas à droite, alors jetez un œil pour voir ce qui vous intéresse.
L’installation standard comprend tout ce dont vous avez besoin pour commencer et essaie d’éviter de regrouper des choses que vous n’avez pas. Peut-être aurions-nous dû mentionner plus tôt l’option d’installation minimale si vous n’avez pas besoin d’une suite bureautique, de jeux ou d’autres friperies. Cela vous fait économiser environ un demi-gigaoctet. Tôt ou tard, vous voudrez ajouter une ou plusieurs applications, et la manière la plus simple de le faire est d’utiliser le raccourci du logiciel Ubuntu dans le dock (celui qui ressemble à une mallette orange). L’un de nos premiers ajouts est l’outil Gnome Tweaks, qui vous permet de personnaliser l’apparence et le comportement du bureau de nombreuses façons. Selon qui vous croyez, cela ne devrait pas exister du tout ou devrait être inclus par défaut sur le bureau Gnome. Nous vous laisserons juger, recherchez simplement le réglage dans le logiciel Ubuntu, cliquez sur le bouton d’installation vert et confirmez avec votre mot de passe.
Le programme d’installation vous demandera d’ajouter tous les comptes en ligne que vous possédez (par exemple Facebook, Google, etc.). Ceux-ci s’intégreront à votre calendrier de bureau et à votre gestionnaire de fichiers, le cas échéant, afin que vous puissiez parcourir Google Drive ou recevoir des notifications sur les nouveaux likes ou pokes de Facebook (piquer toujours?). Si vous n’avez pas ajouté ces comptes plus tôt, vous pouvez toujours les ajouter en allant dans Paramètres> Comptes en ligne. Vous constaterez probablement que vous devez vous déconnecter et vous reconnecter avant que les calendriers et autres choses se synchronisent correctement. Si vous avez réussi à vous connecter à des comptes et que vous en avez assez de toutes ces notifications, vous pouvez également les supprimer d’ici. Alternativement, le commutateur Ne pas déranger dans le panneau du calendrier les fera taire et, espérons-le, vous gardera concentré.

(Crédit d’image: Canonical)
Sous la capuche
Nous avons compris. Une nouvelle version d’Ubuntu, même un LTS, n’est pas la cause célèbre qu’elle était autrefois. Même la direction l’obtient maintenant. Daubing la couverture en orange et poivrer avec des superlatifs comme « must have » et « révolutionnaires nouvelles fonctionnalités » ne va pas tromper personne, en particulier les utilisateurs avertis de Linux. Nous avons toujours dit que cette absence de changement révolutionnaire est une bonne chose, cela montre qu’Ubuntu a atteint un tel niveau de maturité que le raffinement, et non une réécriture radicale des règles, est la voie optimale. Nous comprenons également qu’il existe de nombreuses autres distributions adaptées aux débutants (et soulignons ici qu’Ubuntu est également extrêmement populaire auprès des professionnels), et peut-être que certaines d’entre elles n’attirent pas l’attention d’Ubuntu. Tout cela mis à part, Ubuntu reste l’une des distributions les plus populaires parmi nos lecteurs, et en effet les utilisateurs de Linux en général.
En particulier, vous trouverez la prise en charge des GPU Navi 12 et 14 d’AMD ainsi que de leurs nouveaux APU, et le pilote open source Nouveau a amélioré la gestion des couleurs. Il existe un support pour les puces Intel Comet Lake et un support initial pour leur architecture Tiger Lake de 11e génération. Le module de sécurité Kernel Lockdown fait également ses débuts dans cette version, ce qui limite la façon dont le code de l’espace utilisateur (même s’il s’exécute en tant que root) n’interfère pas avec les opérations du noyau. Proposé pour la première fois par le gourou de la sécurité Matthew Garrett il y a quelques années, il s’adresse aux administrateurs qui souhaitent limiter les dommages qu’un compte root compromis peut causer. Il existe quelques modifications notables du système de fichiers: la prise en charge de la nouvelle (sorte de) exFAT open source de Microsoft, ainsi que du rapide VirtIO-FS pour le partage de répertoires avec des machines virtuelles. Ubuntu rétroporte également de nombreuses fonctionnalités des noyaux les plus récents, et un ajout notable est la prise en charge des VPN Wireguard. À l’ère de la surveillance et des listes des meilleurs VPN sponsorisés douteux, ce sera certainement une aubaine pour la confidentialité. C’est encore tôt, mais nous pensons que Wireguard est la clé pour démystifier la sphère VPN. Il est petit, rapide et beaucoup plus facile à comprendre qu’OpenVPN, étant beaucoup plus proche de la configuration d’un serveur SSH.
En se déplaçant dans l’espace utilisateur inférieur, il y a systemd 245, qui propose le nouveau régime de répertoire de base hébergé par systemd. Ne vous inquiétez pas cependant, Ubuntu ne l’utilise pas par défaut, et pour être honnête, nous n’avons pas pu l’activer, il semblerait que cette fonctionnalité n’ait pas été intégrée dans le package. Encore une fois, les premiers jours. Il existe également une option expérimentale à installer à l’aide du système de fichiers ZFS de nouvelle génération, dont les racines remontent à Solaris d’Oracle. Les conflits de licence ont gardé cela hors du noyau Linux, et ce n’est pas quelque chose que votre utilisateur moyen voudra. Mais si vous avez des exigences de stockage et de déduplication insensées, ZFS n’est qu’une simple case à cocher dans le programme d’installation. Le middleware zsys d’Ubuntu prendra automatiquement des instantanés des systèmes de fichiers avant les mises à jour logicielles, afin que ceux-ci puissent être annulés si les choses tournent au sud..
Il y a une nouvelle cible officiellement prise en charge, le Raspberry Pi (modèles 2, 3 et 4). Non seulement c’est génial pour les utilisateurs à domicile, en particulier ceux qui veulent tirer parti du matériel du système d’exploitation Aarch64 / ARMv8 des Pi 3 et 4, mais la certification Canonical encouragera les entreprises à faire de grandes choses avec le Pi.
La certification ne s’applique qu’à Ubuntu Server, et c’est le seul téléchargement de Raspberry Pi proposé sur le site Web de Canonical, mais il est simple d’ajouter un bureau, par exemple via le package xubuntu-desktop. Si vous avez un Pi 4 et que vous souhaitez profiter de son extra punch, pourquoi ne pas devenir fou et installer KDE Plasma? Pour le moment, le bureau officiel de Gnome n’est pas pris en charge sur le Pi, mais n’oubliez pas qu’une image de carte SD Ubuntu MATE est disponible (sur https://ubuntu-mate.org) si vous voulez un bureau prêt à rouler. Le bureau MATE est idéal pour les appareils moins puissants ou pour les personnes qui ont aimé Gnome 2. Les images MATE sont également disponibles pour les UMPC tels que le GPD Pocket et le MicroPC.
Les Flatpaks ne peuvent pas être installés à partir de l’application Ubuntu Software, mais sont disponibles à partir de la ligne de commande. Si vous souhaitez les installer dans le style GUI, vous pouvez installer l’application vanilla Gnome Software, ajouter le plugin Flatpak puis ajouter le dépôt Flathub avec:
Notez le message concernant le chemin de recherche: un redémarrage est nécessaire avant que les applications Flatpak n’apparaissent dans le menu Applications. Un peu confus, vous trouverez maintenant deux magasins d’applications, « Ubuntu Software » et « Software », dans le menu des applications. Ce dernier vous permettra d’installer à partir de toute la gamme des sources de packages – Flatpaks, Snaps ou bons DEB à l’ancienne. Vous pouvez donc même désinstaller le package [c] snap-store [/ c] si vous le souhaitez.
C’est tout le monde
Et avec ça, il faut partir. Nous n’avons pas encore couvert l’art sombre de l’exécution d’Ubuntu sur Windows via WSL, mais avec WSL 2 qui deviendra bientôt grand public, ce sera certainement une entreprise intéressante, même si elle intéresse peut-être plus les développeurs que les utilisateurs à domicile. Si vous exécutez Ubuntu 18.04 sur votre serveur, il est probablement judicieux de suspendre la mise à niveau jusqu’à la version 20.04.1. Il y a tellement plus à Ubuntu et nous aimerions entendre vos opinions à ce sujet et toutes les autres saveurs. Fosselage heureux chez les Focal Fossa famalam!
- Voici notre choix des meilleures distributions Linux légères autour
