Éditer sur un ordinateur est une chose, mais l’incroyable polyvalence de nos appareils mobiles signifie que vous pouvez enregistrer des séquences, les éditer et les télécharger, le tout sur un seul appareil. De nombreuses applications offrent cette polyvalence à un degré moindre ou plus, et nous allons explorer où sur ce continuum KineMaster pour Android et iOS se superpose.
Pour une application mobile qui fonctionne sur les téléphones et les tables et qui est essentiellement gratuite, elle a beaucoup de punch. La plupart des applications de montage vidéo pour mobile tentent de simplifier le processus de création en limitant le nombre d’options disponibles. KineMaster semble avoir réussi à inverser cette attente et a fourni une interface simplifiée avec de nombreuses fonctionnalités avancées.
- Vous pouvez télécharger KineMaster ici
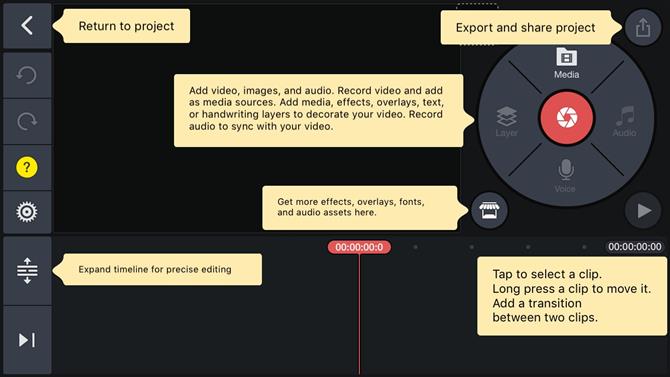
L’interface de KineMaster est bien pensée et les outils proposés changent en fonction de la sélection.
Interface
La première chose que vous remarquez est que, à l’instar des autres éditeurs de vidéo sur mobile, KineMaster n’a pas de section multimédia qui répertorie les clips disponibles d’un projet. Au lieu de cela, il dépend du rouleau de la caméra de votre appareil. Cela signifie que vous devez importer les clips que vous souhaitez utiliser tels que vous les utilisez. Ce n’est pas la solution idéale, car vous ne pouvez pas prévisualiser votre métrage et définir des points d’entrée et de sortie pour la partie que vous souhaitez utiliser. vous devez le faire après avoir inséré les clips dans votre projet. Cela semble être une limitation universelle du travail avec des appareils mobiles, mais cela n’empêche pas les rédacteurs expérimentés d’être frustrés.
L’interface de travail est intelligemment conçue. À gauche, la barre d’action dont les outils changent en fonction de ce qui est sélectionné dans la timeline.
La timeline elle-même se trouve tout en bas. Toutefois, si vous avez l’habitude de modifier des applications et d’autres plateformes, sachez que la convention est inversée: si vous souhaitez qu’un clip en chevauche un autre, vous devez vous assurer que celui-ci est placé dessous. le dernier. Cela prend un peu de temps pour s’y habituer.
Le panneau Multimédia est le grand cercle à droite où vous pouvez importer un média, enregistrer une voix off, créer de nouveaux calques pour différents types de superpositions, supprimer un plan sélectionné ou accéder au KineMaster Asset Store.
La sélection d’un clip modifie non seulement le menu Action, mais remplace également le Panneau de média par des outils contextuels. Par exemple, appuyez sur un métrage vidéo dans votre chronologie pour obtenir des outils d’édition ou choisissez un calque de texte pour accéder aux outils de sélection de police, de couleur et de mise en forme. C’est un processus très intuitif qui vous permet de stocker beaucoup d’énergie dans le petit écran du téléphone.
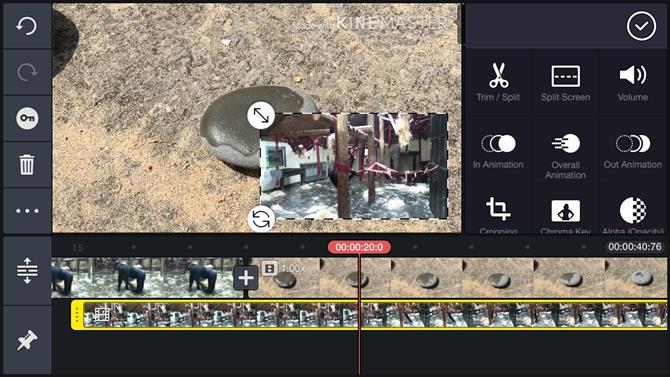
En fonction de la puissance de traitement de votre appareil, vous pouvez utiliser plusieurs couches vidéo.
Édition
Selon la puissance de votre appareil, KineMaster vous permet de travailler sur plusieurs couches de vidéo dans un projet. Les superpositions (telles que le texte et les autocollants, par exemple) sont moins gourmandes en ressources informatiques et KineMaster semble vous permettre d’en avoir autant que vous en avez besoin.
Le premier calque est appelé Timeline principal et KineMaster n’autorise pas les espaces vides: supprimez un clip et les autres clips situés à sa droite, puis déplacez-le vers la gauche jusqu’à ce qu’ils rejoignent le reste de la modification. Ceci est utile et vous permet de créer rapidement une édition. La chronologie secondaire n’a pas cette restriction et vous pouvez ajouter quoi que ce soit là où vous en avez besoin – à condition qu’elle se trouve au-dessus d’un clip de la chronologie principale (la chronologie principale définit la durée du projet).
Vous avez accès à une pléthore ou à des outils, tels que des curseurs de réglage des couleurs, un recadrage, une rotation, une opacité et même un outil de chrominance. Vous avez un curseur pour contrôler la vitesse d’un clip donné.
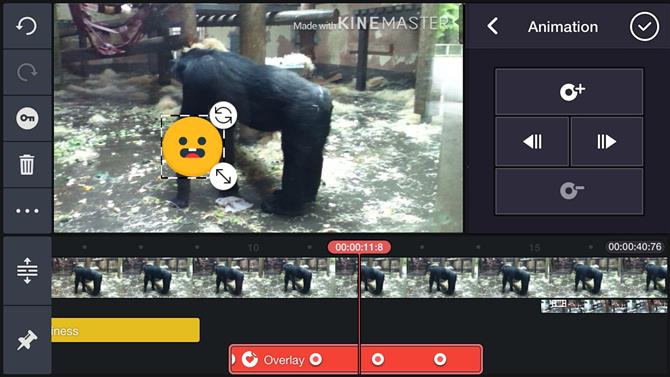
L’animation de clips sur les chronologies secondaires est remarquablement simple
Tout clip ne figurant pas sur la chronologie principale peut être modifié à l’aide d’images clés. Leur création est remarquablement facile et vous pouvez dire aux développeurs qu’ils ont travaillé dur sur toutes les facettes de cette application d’édition pour offrir des fonctionnalités puissantes de manière intuitive et compacte.
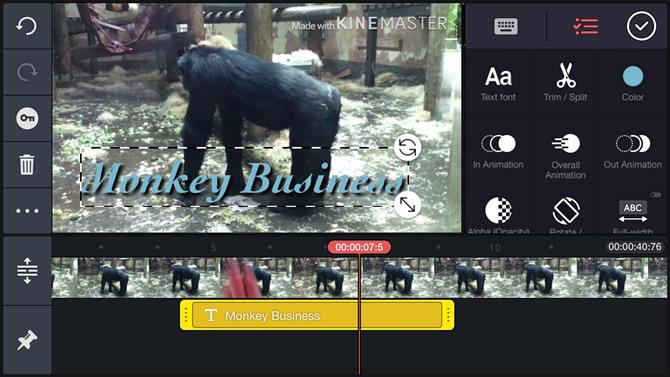
Tous les calques de texte sont entièrement personnalisables
Transitions et effets
Si vous aimez les transitions, leur ajout à votre projet est incroyablement facile, même si cela ne peut être fait que sur le scénario principal. Une fois que deux clips sont côte à côte, un grand «+» apparaît là où ils se rejoignent. Appuyez dessus pour afficher la liste des transitions disponibles, organisées par catégories. Il semble toutefois que vous ne puissiez pas modifier la durée d’une transition.
Les effets (tels que l’animation et le flou gaussien installés par défaut) sont appliqués via le panneau Média et placés sous d’autres calques de la timeline. Si vous êtes à la recherche d’effets supplémentaires, vous pouvez les trouver via le KineMaster Asset Store.
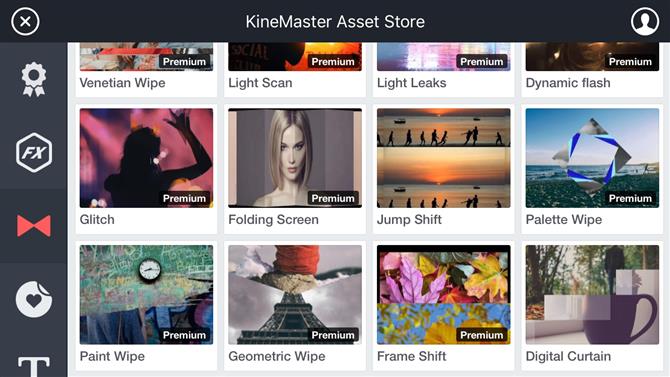
Des ressources supplémentaires peuvent être téléchargées à partir du magasin – beaucoup sont gratuites
Ce magasin vous donne accès à des effets supplémentaires. La plupart des ressources disponibles sont gratuites et vous pouvez simplement appuyer sur leur bouton de téléchargement pour les obtenir. Un grand nombre d’entre eux sont étiquetés premium et peuvent être acquis via un service d’abonnement. D’autres exigent un paiement unique. Avant de débourser de l’argent, vous pouvez prévisualiser chaque effet pour vous assurer qu’il convient à votre projet et à votre portefeuille.
Prix
Une fois votre projet terminé, il est temps de l’exporter. KineMaster vous offre un choix de résolutions de 360P à 4K. Définissez la cadence de prise de vue et la qualité que vous recherchez, puis appuyez sur Exporter. Vous constaterez que la partie supérieure droite de votre vidéo terminée comporte un petit filigrane «Fabriqué avec KINEMASTER». C’est le prix que vous payez pour avoir accès à tous ces outils gratuitement.
Vous pouvez vous débarrasser de ce filigrane de deux manières. Seuls les propriétaires d’Android peuvent tirer parti de la première option: assurez-vous d’utiliser l’une des pistes audio de Muserk dans votre vidéo (vous pouvez y accéder via la section Audio de Media Panel), et le filigrane disparaîtra. Malheureusement, cela ne s’applique pas aux possesseurs d’iOS, ils se retrouvent donc avec la deuxième option: acheter un abonnement. 6,41 USD par mois (ou 50 USD par an) non seulement supprime ce filigrane, mais vous donne également accès à tous les effets premium du Asset Store, auxquels de nouveaux sont ajoutés tous les mois.
Verdict final
KineMaster est une application d’édition vidéo étonnamment puissante pour votre appareil mobile et vous permet de créer facilement des projets complexes. L’interface est simple mais stocke beaucoup d’outils, et comme elle est gratuite (tant que le filigranage ne vous gêne pas), cela vaut vraiment la peine d’y jeter un coup d’œil.
- Nous avons également souligné la meilleur logiciel de montage vidéo
