Maintenant que Windows 10 a dépassé Windows 7 en tant que système d’exploitation le plus populaire, c’est le système d’exploitation le plus populaire du marché. Le suivi de Windows 8.1 est disponible depuis plus de trois ans et a laissé aux utilisateurs suffisamment de temps pour le découvrir.
Heureusement, bon nombre des pires problèmes de Windows 10 ont été corrigés au fil des ans. Mais, de nouveaux exploits de sécurité et d’autres problèmes surgissent tout le temps. C’est peut-être dû au fait que les mises à jour de Windows 10 sont toujours une sorte de gâchis – la plus récente d’entre elles a causé toutes sortes de problèmes, y compris des erreurs d’écran bleu sur les appareils Surface de Microsoft.
C’est peut-être pour cette raison qu’il n’a été téléchargé que par moins de 15% des utilisateurs de Windows 10.
Et, si ces problèmes sont une indication, Microsoft a beaucoup de travail à faire. De plus, de nombreux problèmes liés à Windows 10 persistent, tels que la connectivité des imprimantes. Mais, qui sait, peut-être que Microsoft va régler certains de ces problèmes dans la mise à jour de Windows 10 avril 2019, désormais disponible pour Windows Insiders.
Néanmoins, si vous rencontrez des difficultés avec le système d’exploitation, nous avons compilé un guide de 100 problèmes les plus courants de Windows 10 et la façon de les résoudre – qu’il s’agisse d’un problème de Windows 10 avec une imprimante ou de problèmes de connectivité. Donc, si vous essayez de dépanner votre appareil, continuez à lire.
1. Avoir assez d’espace pour installer Windows 10
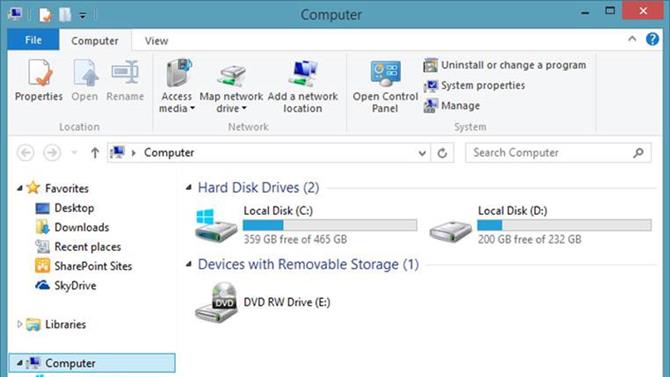
Crédit d’image: Microsoft
Si vous envisagez de passer à Windows 10, l’installation du système d’exploitation est le premier domaine dans lequel vous pourriez éventuellement rencontrer des problèmes. L’installation d’un nouveau système d’exploitation nécessite un certain espace libre sur votre lecteur, de sorte qu’il puisse être téléchargé et que certains éléments puissent être exécutés avec succès.
Pour Windows 10, l’espace requis est de 16 Go, ce qui doit rester libre sur le lecteur système utilisé par l’ordinateur. C’est en fait la même chose que les versions précédentes de Windows, donc si vous avez déjà effectué une mise à niveau, vous pourrez probablement le refaire.
Pour vérifier combien d’espace vous reste, accédez à Poste de travail (ou Ce PC, selon la version de Windows que vous utilisez), où tous les lecteurs que vous possédez seront répertoriés. Vous pouvez voir l’espace restant indiqué sous chaque lecteur ou vous pouvez cliquer avec le bouton droit de la souris et sélectionner Propriétés pour obtenir une vue d’ensemble plus claire (le lecteur système est généralement le lecteur C :).
2. Vérifier que votre PC est suffisamment puissant
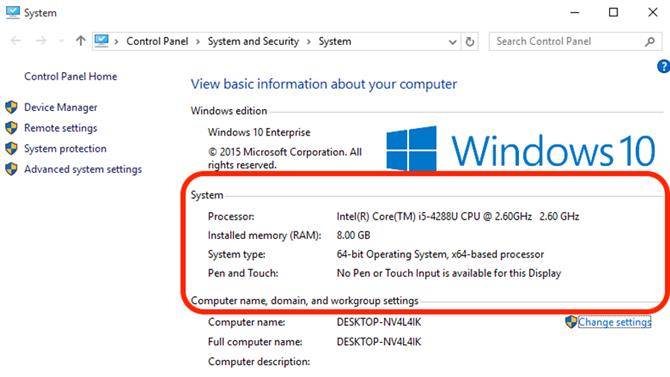
Crédit d’image: Microsoft
Tout comme pour l’espace requis, votre PC devra également être capable d’exécuter Windows 10. Cela signifie qu’il doit atteindre certaines exigences système minimales.
La configuration requise pour exécuter Windows 10 est relativement faible: un processeur de 1 GHz ou plus rapide; 1 Go (32 bits) ou 2 Go (64 bits) de RAM; 16 Go d’espace disque disponible; Périphérique graphique Microsoft DirectX 9; et un compte Microsoft associé à un accès Internet.
Pour connaître les spécifications de votre PC, ouvrez le Panneau de configuration et sélectionnez Système et sécurité, puis Système.
Cependant, gardez à l’esprit que ce sont les le minimum exigences, et vous devriez viser des spécifications plus élevées pour une expérience agréable et agréable.
3. Activer Windows 10
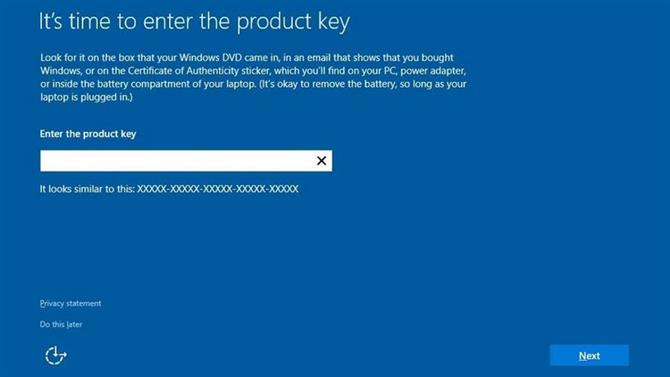
Crédit d’image: Microsoft
Certains utilisateurs ont signalé des problèmes lors de l’activation de leurs copies de Windows 10, ce qui pourrait s’expliquer par différentes raisons. Dans certains cas, le moyen le plus simple de résoudre le problème consiste à acheter une copie légitime de Windows 10.
Contrairement aux versions précédentes de Windows, la dernière version est presque exclusivement disponible en ligne, ce qui signifie que les sites Web officiels de Microsoft sont le meilleur choix pour votre achat. La société cédait gratuitement le système d’exploitation, mais cette promotion a pris fin il y a longtemps.
Microsoft a un site Web utile qui fournit une copie téléchargeable en version 32 bits ou 64 bits.
Si vous ne parvenez pas à activer Windows 10 avec succès, Microsoft a introduit une nouvelle fonction de dépannage de l’activation dans la mise à jour d’anniversaire. Vous le trouverez dans les paramètres, puis cliquez sur Mettre à jour. Sécurité, allez à Activation et sélectionnez Dépanner (vous ne verrez pas cette option si le système d’exploitation a été activé).
4. Eviter les redémarrages de mises à jour logicielles gênantes
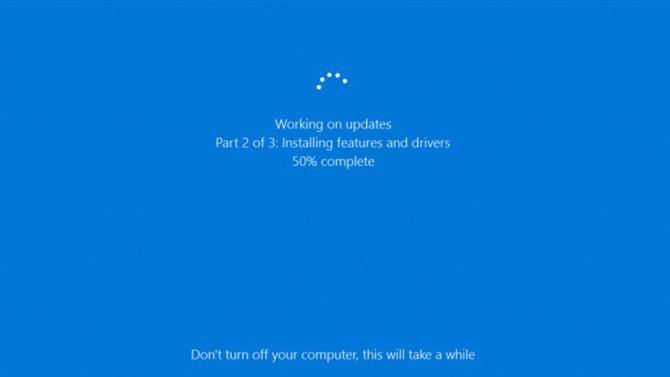
Crédit d’image: Microsoft
Windows 10 est, à bien des égards, un véritable système d’exploitation basé sur Internet. Généralement, il s’agit d’un bonus, mais il arrive que ce ne soit pas le cas, et l’attitude de Microsoft à l’égard des mises à jour du système d’exploitation ne fait qu’un.
La partie la plus agaçante des mises à jour automatiques est le redémarrage, qui peut sembler venir au hasard (et à des moments peu pratiques). Le moyen le plus simple d’y remédier consiste à accéder à Windows Update (dans Paramètres> Mettre à jour). Sécurité), cliquez sur Options avancées, puis sur Demander au redémarrage de planifier, ce qui signifie que le système d’exploitation demandera un redémarrage au lieu d’interrompre tout ce sur quoi vous travaillez.
5. Mise à jour d’un ancien logiciel pour fonctionner avec Windows 10
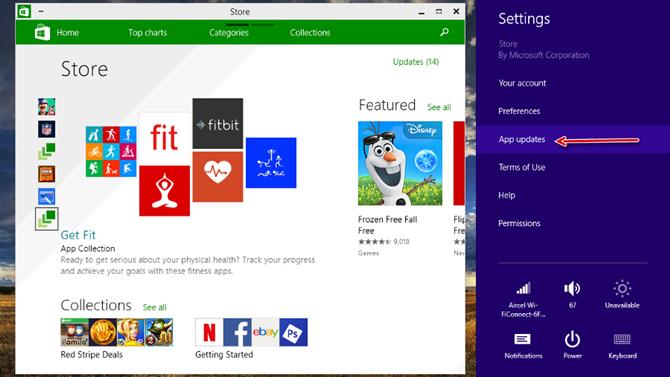
Crédit d’image: Microsoft
Chaque version d’un nouveau système d’exploitation comporte son propre ensemble de problèmes de compatibilité descendante et Windows 10 ne fait pas exception.
La transition de Windows 8.1 à 10 est beaucoup moins chaotique que celle de Windows 7 à 8, mais certaines applications peuvent rester en panne et, dans certains cas, cesser de fonctionner.
Si un programme ne fonctionne pas avec Windows 10, essayez de rechercher une mise à jour dans le Windows Store et, si cela ne fonctionne pas, supprimez-le et réinstallez-le.
Maintenant que Windows 10 est sorti depuis quelques années, la plupart des programmes devraient être compatibles avec le système d’exploitation. S’ils ne le sont pas, ils ne le seront probablement jamais.
Pensez à passer à une version plus récente du logiciel ou, si son développement est arrêté, il est peut-être temps de chercher des alternatives.
6. Modification des paramètres de confidentialité et de détection Wi-Fi
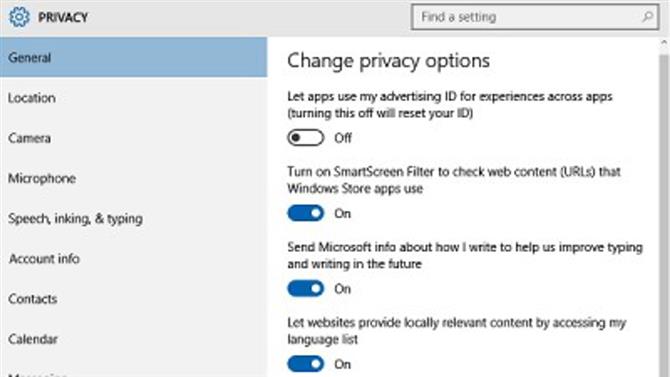
Crédit d’image: Microsoft
La sécurité des données est extrêmement importante, d’autant plus que les pirates informatiques deviennent de plus en plus sophistiqués et que le nombre de cyber-attaques augmente.
Windows 10 est livré avec un ensemble correct de mesures de protection intégrées, mais vous ne pouvez jamais être trop prudent. Une telle fonctionnalité qui devrait être désactivée par les personnes soucieuses de la vie privée est Wi-Fi Sense, qui partage automatiquement le mot de passe Wi-Fi sur des appareils Windows 10 sur le même compte.
Microsoft a mis à jour Wi-Fi Sense pour partager moins de données, mais le désactiver est le moyen idéal d’empêcher tout ce que vous ne voulez pas. Pour le désactiver, allez au menu Démarrer, sélectionnez Paramètres, puis cliquez sur Réseau. Internet, puis Wi-Fi et allez dans Gérer les paramètres Wi-Fi – désactivez toutes les options ici.
Également dans Paramètres, il est possible d’obtenir un aperçu de tout ce qui se passe sous Windows 10 en termes de confidentialité – sans surprise, dans la section Confidentialité. Ici, vous aurez accès à un tas de boutons permettant d’ajuster certaines options de confidentialité pour vous aider à garder le contrôle.
7. Compatibilité des imprimantes
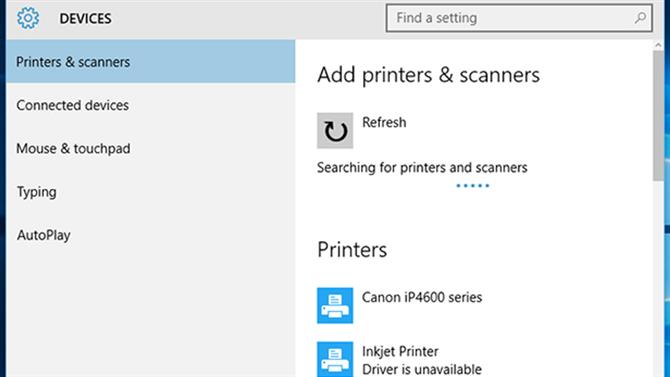
Crédit d’image: Microsoft
Si vous utilisez un périphérique plus ancien, la compatibilité des imprimantes peut devenir un réel problème. Si vous effectuez une mise à niveau de Windows 7 (ou antérieure) vers Windows 10, vous devez mettre à jour tous les lecteurs d’imprimante disponibles, ce qui les empêchera de ne pas fonctionner après la mise à niveau.
Heureusement, cela ne pourrait être plus simple. Il vous suffit de rechercher le nom de votre imprimante dans le moteur de recherche de votre choix et de télécharger les derniers pilotes compatibles Windows 10. Assurez-vous toutefois de les télécharger à partir du site Web du fabricant. Suivez les instructions du fabricant pour les installer, et le tour est joué.
8. Grappling avec l’écran tactile
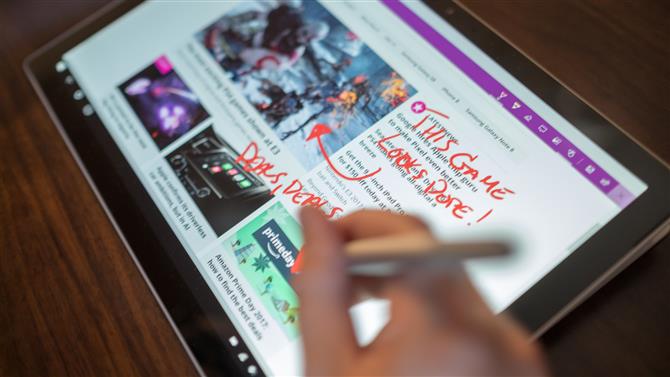
Crédit d’image: TechRadar
Microsoft livre Windows 10 avec Edge, le successeur de son navigateur Internet Explorer (bien que IE soit toujours présent dans le système d’exploitation). Cependant, pour beaucoup de gens, utiliser Chrome ou Firefox est la norme, peu importe ce que veut Microsoft.
Pour installer Chrome ou Firefox et revenir à la normale, ouvrez Edge, recherchez-le et recherchez une version de Windows 10. Téléchargez-le, installez-le et assurez-vous qu’il est défini comme option de navigateur par défaut afin qu’Edge ne réapparaisse pas. Pour ce faire, allez dans Paramètres, Système, puis cliquez sur Applications par défaut – cliquez sur sous Navigateur Web. Vous pouvez ensuite sélectionner votre navigateur par défaut préféré.
Mais, maintenant que Microsoft Edge passe à Chromium, vous avez peut-être moins de raisons de basculer.
9. Grappling avec le touchpad

Crédit d’image: TechRadar
Avoir un ordinateur portable avec touchpad est également bon pour Windows 10, mais certains utilisateurs ont signalé que la mise à niveau à partir de Windows 7 (et parfois de Windows 8) le casse.
Pour résoudre ce problème, vous devez d’abord vérifier si votre clavier est doté d’une touche qui désactive le pavé tactile. Si ce n’est pas le cas – ou si le bon paramètre est basculé – allez à Périphériques> Souris Pavé tactile> Options de souris supplémentaires.
Une nouvelle fenêtre apparaîtra. À partir de là, sélectionnez l’onglet Paramètres du périphérique, puis Périphériques, puis assurez-vous que le pavé tactile est activé.
Si aucune de ces options ne fonctionne, appuyez sur Windows Key + X, sélectionnez Gestionnaire de périphériques, puis l’option Souris et autres périphériques de pointage, puis mettez à jour le pilote. Cela devrait réparer les choses.
10. Trouver le mode sans échec
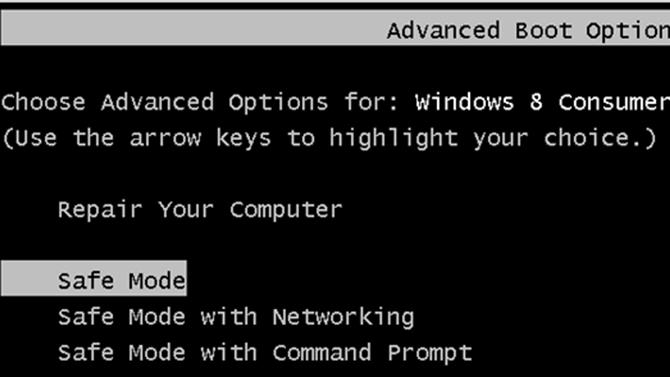
Crédit d’image: Microsoft
Le mode sans échec est exactement ce que vous attendez – un moyen sûr de démarrer un PC et de le faire fonctionner sans applications de démarrage et uniquement avec les pilotes essentiels, ce qui devrait permettre à l’ordinateur de démarrer avec succès s’il ne le ferait pas autrement à cause d’un problème ou autre.
Sous Windows 10, pour accéder au mode sans échec, maintenez la touche Maj enfoncée pendant le démarrage (ou sélectionnez Redémarrer à partir du bureau tout en maintenant la touche Maj enfoncée).
11. Assurez-vous que Windows 10 sait où vous vous trouvez.
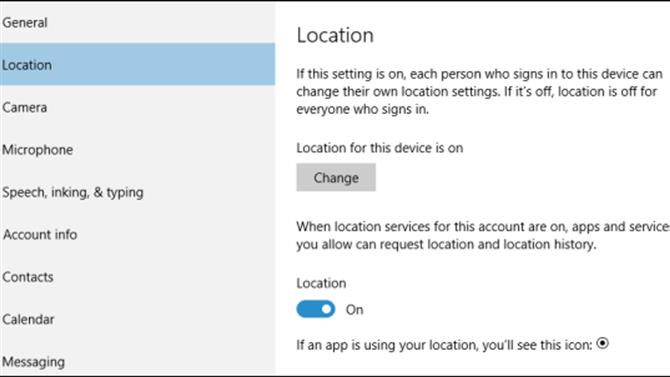
Crédit d’image: Microsoft
Les applications basées sur la localisation occupent une place prépondérante dans Windows 10, ce qui en fait une bonne idée de laisser votre PC savoir (en gros) où vous vous trouvez. Cortana, par exemple, peut donner beaucoup plus d’informations s’il est capable de localiser avec précision l’endroit où il est utilisé.
Pour mettre à jour les paramètres d’emplacement de votre ordinateur, allez au menu Démarrer, cliquez sur Paramètres, puis sur Heure. Langue et cliquez sur Région Langue – assurez-vous ensuite que le bon pays est sélectionné. Pour activer les services de localisation, accédez à Paramètres> Confidentialité> Localisation, puis activez le commutateur Localisation.
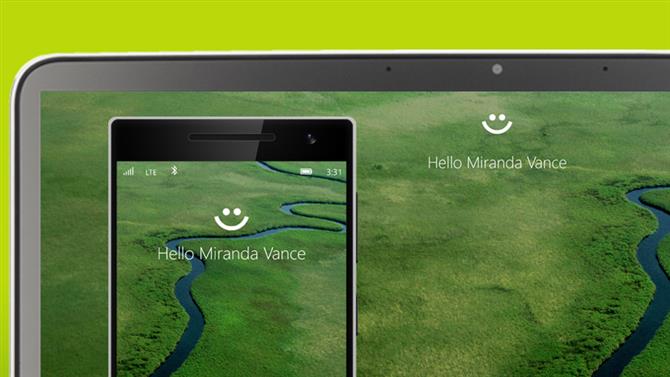
Crédit d’image: Microsoft
12. Configuration de Windows Hello
Windows Hello est l’une des fonctionnalités les plus innovantes que Microsoft ait intégrées à Windows 10. Essentiellement, il permet à un utilisateur de se connecter simplement en utilisant la reconnaissance faciale (ou une empreinte digitale) pratiquement instantanément.
Le logiciel, disponible pour tous les utilisateurs de Windows 10, nécessite un matériel spécial (et ne fonctionnera probablement pas sur les ordinateurs plus anciens). En supposant que vous disposiez du matériel nécessaire, comment configurez-vous Windows Hello?
Vous devez accéder au menu Démarrer, cliquer sur Compte et sélectionner Modifier les paramètres du compte. Sélectionnez Options de connexion et définissez un code PIN. Une fois que vous avez fait cela, il y aura une option de configuration sous Face. Sélectionnez ceci et suivez les instructions.
13. Trouver des fichiers avec des tags
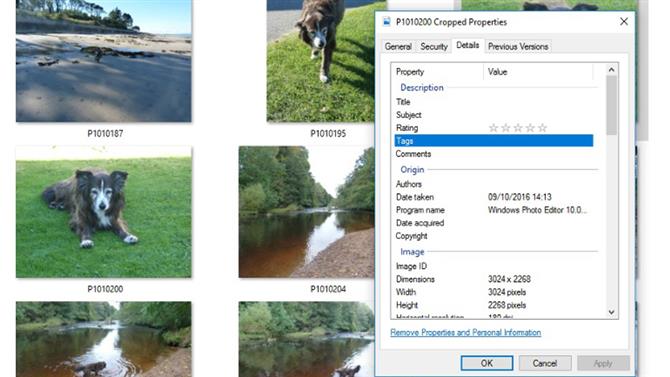
Crédit d’image: Microsoft
Si vous rencontrez toujours des problèmes pour trouver des fichiers sur votre PC, vous pouvez les en suivre en utilisant des « balises » dans Windows 10.
Pour baliser un fichier, cliquez dessus avec le bouton droit de la souris, sélectionnez Propriétés, accédez à l’onglet Détails et si vous cliquez sur la section Balises (sous Description), vous pouvez ajouter une balise à partir de cet emplacement. Tapez-la simplement. Vous pouvez ensuite utiliser ces balises lorsque recherche – par exemple, vous pouvez étiqueter quelques fichiers en tant que projet de travail spécifique. Tous ces éléments apparaîtront lorsque vous rechercherez ce terme ultérieurement.
14. Installation des applications que vous avez téléchargées sur le Web
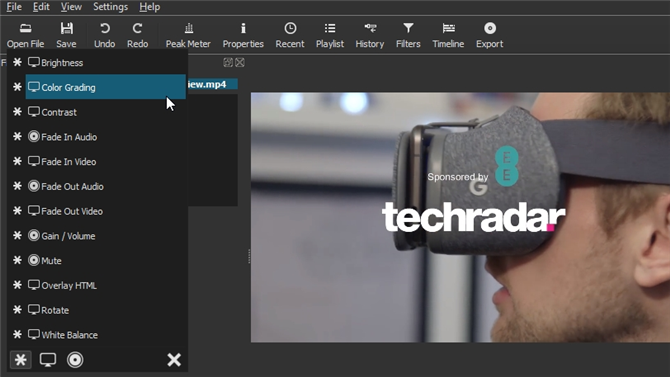
Crédit d’image: Microsoft
L’abandon de la distribution d’applications via le Web sur le Windows Store signifie que, malheureusement, il n’est parfois pas si simple d’installer un logiciel récupéré à partir de l’ancien. Des programmes tels que Windows Defender et Firewall, dont nous avons parlé précédemment, peuvent tenter de lutter contre les programmes malveillants potentiels en autorisant uniquement l’installation de certaines applications.
Si vous rencontrez des problèmes pour résoudre ce problème et installer une application à partir du Web, vous devrez peut-être ajuster les paramètres de Defender.
Pour ce faire, accédez à la zone Cortana / search (en bas à gauche, à côté du menu Démarrer), recherchez Windows Defender et accédez à son menu Paramètres. On vous présentera une sorte de page d’accueil, alors cliquez sur Paramètres. Une fois dans les paramètres, vous verrez une liste d’options liées aux différentes fonctions que Defender exécute.
Il est facile de modifier ces options, et celle qui donnera des résultats pour nos besoins est Exclusions, qui détermine les zones du système qui ne sont pas contrôlées par Defender. Vous pouvez cliquer sur « Ajouter une exclusion » pour ajouter le fichier que vous installez et vous assurer que Defender n’interfère pas avec l’installation.
15. Utiliser Windows 10 gestes pour travailler rapidement

Crédit d’image: TechRadar
Est-ce que travailler avec le clavier et la souris est parfois trop lent à votre goût? Eh bien, Windows 10 est un système d’exploitation optimisé pour les écrans tactiles (exactement comme Windows 8), ce qui signifie qu’il peut faire beaucoup de choses intéressantes assez rapidement avec juste une pression sur les doigts.
Par exemple, un glissement depuis la gauche vous mènera à la vue des tâches, une vue d’ensemble de toutes les applications en cours d’exécution. Effectuer un balayage à partir de la droite ouvre le centre d’action, où les notifications sont affichées et les paramètres peuvent être modifiés. Glisser vers le bas pour créer une barre de titre complète avec des outils de minimisation.
Pour voir l’ensemble des gestes disponibles, allez dans le champ Cortana / recherche, puis recherchez « Toucher ».
16. La puissance des bureaux virtuels
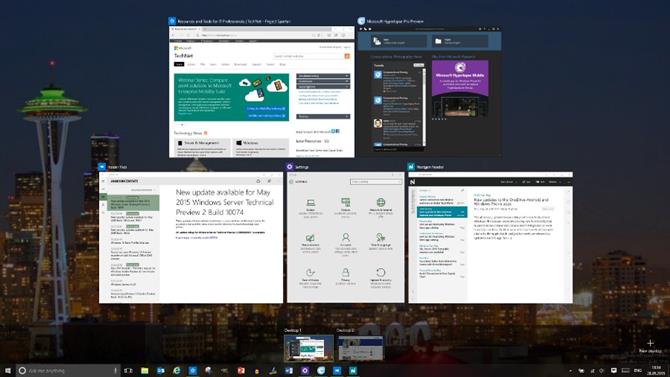
Crédit d’image: TechRadar
Un bureau ne vous suffit pas? De manière pratique, Windows 10 vous permet d’exécuter plusieurs bureaux virtuels afin que vous puissiez travailler sur différents projets sur un seul écran.
Pour lancer un nouveau bureau virtuel dans Windows 10, cliquez sur Affichage des tâches (à droite du champ Cortana / search dans la barre des tâches) et sélectionnez l’option Nouveau Bureau dans le coin inférieur droit de l’écran. C’est aussi simple que cela. Déplacer des applications d’un poste de travail virtuel à l’autre est également simple: il suffit d’accéder à nouveau à la vue Tâches et de faire glisser l’application d’un poste de travail à l’autre.
Pour fermer ces bureaux, retournez à la vue des tâches et appuyez sur la croix. Le nombre de bureaux virtuels que vous pouvez créer est illimité.
17. Travaillez plus vite en «jetant un coup d’œil» au bureau
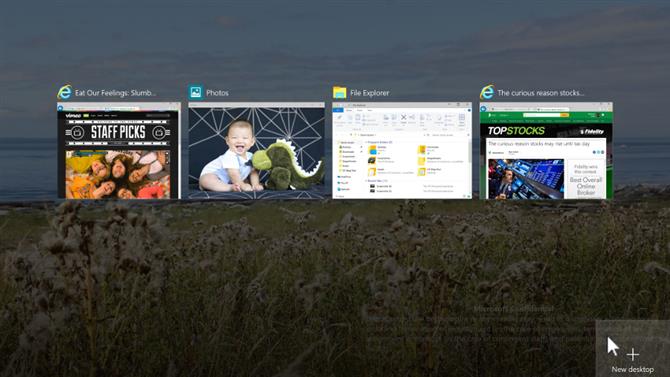
Crédit d’image: TechRadar
Les conseils de productivité ne se limitent pas aux raccourcis clavier, en particulier dans Windows 10: il existe d’autres moyens d’accomplir les tâches plus rapidement pour ceux qui sont frustrés de ne pas pouvoir utiliser le système d’exploitation rapidement. L’un des outils les plus intéressants à cet égard est le «regard furtif» sur les ordinateurs de bureau, ce qui peut vous faire gagner du temps si vous travaillez sur plusieurs ordinateurs de bureau virtuels (dont nous venons de parler plus haut).
Pour ce faire, cliquez avec le bouton droit de la souris sur le mince bouton à l’extrême droite de la barre des tâches et choisissez « Peek au bureau ». Lorsque vous placez le pointeur dessus, un aperçu rapide du bureau apparaît et vous revenez lorsque vous vous éloignez.
18. Survolez ne cliquez pas

Crédit d’image: TechRadar
Voici une autre astuce qui permet de gagner du temps et dont Windows 10 est capable afin d’aplanir le parcours de ceux qui sont frustrés par la lenteur et qui souhaitent accélérer et rationaliser leur utilisation du système d’exploitation.
Supposons que l’application Paramètres et une fenêtre Edge s’ouvrent côte à côte. Les paramètres sont au premier plan, mais vous souhaitez faire défiler la fenêtre Edge. Sous Windows 8.1, vous devez cliquer sur la fenêtre pour le faire. Plus maintenant. Microsoft a modifié le fonctionnement de Windows 10 pour que le pointeur de la souris sur Edge soit suffisant. Génial.
19. Utilisez Cortana au maximum
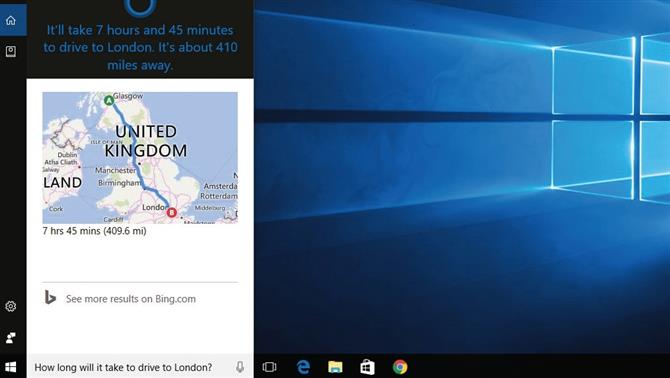
Crédit d’image: Microsoft
Cortana est un assistant virtuel doté de nombreux talents et pouvant aider les utilisateurs de Windows 10 de différentes manières. Cependant, vous ne connaissez peut-être pas toute la gamme des fonctionnalités offertes par Cortana, mais il existe un moyen facile de le savoir.
Allez simplement dans la boîte Cortana de la barre des tâches et tapez:
Aide Cortana
Toutes les commandes et fonctions que Cortana peut prendre en charge sont répertoriées. Elles comprennent la configuration de rappels ou d’alertes de calendrier, la création de listes, l’obtention d’un itinéraire, le calcul de sommes et de calculs, la vérification de la météo, de vos stocks, de vos heures de vol, etc.
