91. Renforcement de la sécurité du système
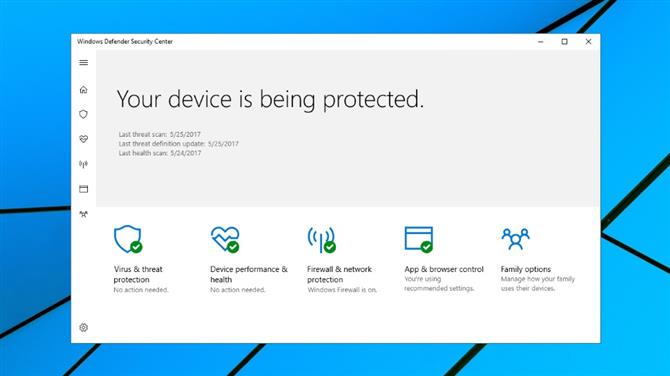
Crédit d’image: Microsoft
De nos jours, une grande partie de notre vie implique nos ordinateurs, il est donc extrêmement important qu’ils soient agréables et sécurisés. Windows 10 est doté de nombreuses fonctions de sécurité que vous voudrez peut-être examiner.
Windows Defender est l’une de ces fonctionnalités à connaître. Il est conçu pour détecter et supprimer les logiciels malveillants des PC. Vous le trouverez sous Paramètres> Mise à jour. Sécurité. Assurez-vous de l’activer si aucune autre solution antivirus tierce n’est en cours d’exécution sur votre ordinateur.
Windows Hello est une autre fonctionnalité importante de la sécurité, qui permet l’authentification biométrique sur votre ordinateur (nous vous expliquerons comment la configurer dans la diapositive suivante). Et puis il y a Window’s Passport – qui sécurisera toutes vos identifiants au même endroit (lisez-en plus à ce sujet ici).
Vous ne pourrez jamais éliminer toutes les menaces, mais avec Windows 10, Microsoft a longuement réfléchi aux domaines dans lesquels Windows 10 était plus vulnérable et où les correctifs ont été appliqués. Donc, avec un peu de logiciel de défense et de sensibilisation tout en naviguant sur Internet, vous devriez être gentil et en sécurité.
92. Sauvegarder un PC Windows 10
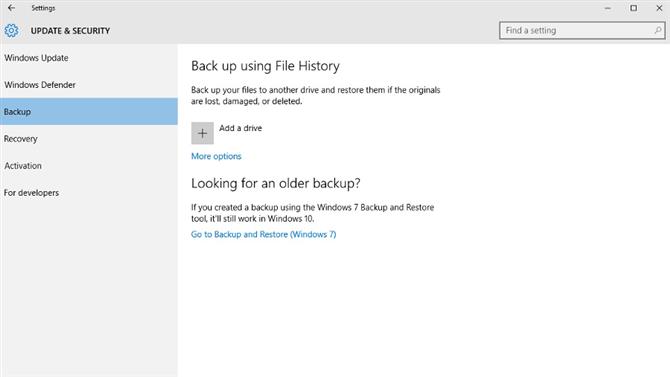
Crédit d’image: Microsoft
Il n’y a rien de pire que de faire une catastrophe sur votre ordinateur, puis de vous rendre compte que vous n’avez pas correctement sauvegardé vos précieuses données. Vous voulez savoir comment faire cela facilement? Heureusement, la sauvegarde est une tâche simple dans Windows 10.
En effet, Windows 10 dispose de nombreuses fonctionnalités de sauvegarde identiques à celles présentes sur Windows 7, accessibles en accédant à Paramètres> Mettre à jour. Sécurité> Sauvegarde.
Les options incluent l’ajout d’un autre lecteur sur lequel sauvegarder ou l’accès à une sauvegarde précédente sur un autre ordinateur. Vous pouvez restaurer à partir d’une sauvegarde créée avec Windows 7, en fait.
OneDrive est également une option simple et rapide pour la sauvegarde de fichiers, offrant une alternative hors site en cas d’incendie ou de vol. Vous trouverez OneDrive sous Explorateur de fichiers (lui-même situé dans le menu Démarrer).
- Utilisez notre sélection du meilleur logiciel de sauvegarde gratuit 2019
93. Protéger votre PC avec le pare-feu Windows

Crédit d’image: Microsoft
Naturellement, vous voulez garder votre PC Windows 10 en sécurité, mais avez-vous besoin d’aller très loin en recherchant et en installant un logiciel de sécurité pour y parvenir? En fait, ce n’est pas le cas, car les solutions de sécurité intégrées que les offres groupées de Microsoft avec son système d’exploitation permettent de réaliser parfaitement.
Le pare-feu Windows représente la moitié des efforts de base de Microsoft pour protéger votre PC contre les logiciels malveillants et autres attaques. Il est facile de l’activer, mais la configuration du pare-feu est un peu plus complexe.
Pour activer le pare-feu, ou plutôt pour vous assurer qu’il est activé comme il se doit, tapez simplement «pare-feu» dans le champ de recherche / Cortana (à côté du menu Démarrer), puis cliquez sur Pare-feu Windows. À partir de là, vous avez la possibilité de l’activer (ou de le désactiver), et vous pouvez également ajuster la «force» relative du pare-feu.
Le Pare-feu Windows peut être configuré comme incroyablement puissant via l’option « Paramètres avancés » – il bloque toutes les applications suspectes sans le demander – ou légèrement plus faiblement, ce qui signifie qu’il existe un risque légèrement plus grand que votre PC soit touché par une infection, le pare-feu n’interférera pas autant.
Le moyen le plus simple de déterminer les réglages qui vous conviennent le mieux est de simplement tester les choses pendant quelques jours et d’ajuster au besoin. Si vous oubliez ce que vous avez fait dans les paramètres ou si vous pensez que vous avez tout gâché, il vous suffit de cliquer sur Restaurer la stratégie par défaut dans la partie droite du menu Paramètres avancés pour rétablir le fonctionnement normal.
94. Profiter de Windows Defender

Crédit d’image: Microsoft
Outre le pare-feu évoqué ci-dessus, Windows Defender constitue l’autre moitié des mesures de défense essentielles de Microsoft. Il vise à empêcher les virus de pénétrer dans votre ordinateur en détectant les logiciels malveillants et en supprimant les infections éventuelles.
Activer Defender est simple: vous le trouverez sous Paramètres> Mise à jour Sécurité, puis cliquez sur Windows Defender. Il est indispensable d’activer la protection en temps réel pour permettre à Windows de surveiller en permanence tout élément suspect et d’intervenir en cas de détection. Cela dit, même s’il a été désactivé, il s’agit d’une pièce tellement essentielle du puzzle que le système d’exploitation le réactivera automatiquement après un certain temps.
Notez que si vous avez installé une application antivirus tierce, Windows Defender sera désactivé afin d’éviter les conflits. Bien que beaucoup critiqué dans le passé, Defender est en réalité une solution de sécurité assez solide et très simple à utiliser (en plus, cela ne vous dérangera pas si vous avez des pop-ups comme certains programmes antivirus gratuits). D’autre part, il convient de noter qu’il ne figure toujours pas parmi les logiciels antivirus les mieux notés (même les plus gratuits).
95. Configuration du cryptage de l’appareil

Crédit d’image: Microsoft
Outre la protection de base contre les logiciels malveillants, qu’en est-il de la protection de votre ordinateur Windows 10 contre les pirates infâmes? Pour ce faire, vous pouvez choisir d’utiliser le chiffrement de périphérique. Heureusement, Microsoft a fourni de puissantes installations de chiffrement. Il n’est pas particulièrement difficile de configurer tout cela. Il faut toutefois utiliser Windows 10 Pro pour le chiffrement BitLocker ( pas à la maison).
Pour activer le cryptage de l’appareil, allez dans Démarrer, recherchez ‘cryptage’ et sélectionnez Modifier les paramètres de cryptage de l’appareil. Après cela, sélectionnez Gérer BitLocker et activez-le, puis suivez les instructions suivantes. Avec vos données cryptées, si les pirates parviennent à y accéder d’une manière ou d’une autre, les informations ne leur seront d’aucune utilité.
Le seul inconvénient est que les performances peuvent prendre un peu de temps sur les anciennes machines, mais si vous avez besoin de tranquillité d’esprit concernant vos données précieuses, cela en vaut la peine.
96. Évitez de perdre des fichiers – faites une sauvegarde
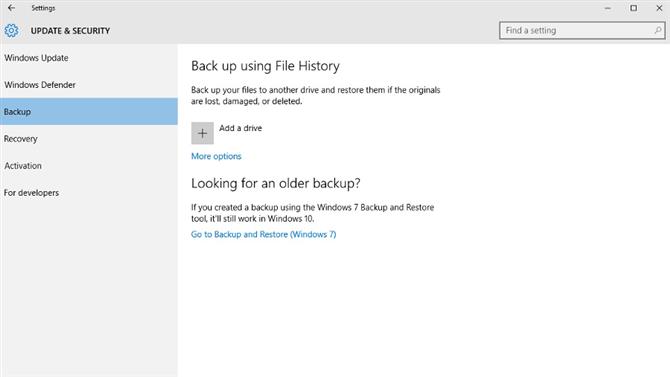
Crédit d’image: Microsoft
Perdre des fichiers après une catastrophe parce que vous ne les avez pas sauvegardés est une expérience extrêmement frustrante, mais heureusement, il s’agit d’une expérience qui peut être facilement évitée.
Pour créer une sauvegarde, achetez un disque dur externe (dont la taille doit évidemment être supérieure à celle des données que vous souhaitez stocker. Pour des recommandations, vous pouvez consulter notre liste des meilleurs disques durs externes).
Vous pouvez bien sûr copier vos fichiers manuellement sur ce disque ou configurer l’historique des fichiers dans Windows. Pour ce faire, assurez-vous que le lecteur est connecté à votre PC, puis cliquez sur le menu Démarrer, puis sur Paramètres.
De là, cliquez sur Mise à jour et sécurité et naviguez jusqu’à Sauvegarde à gauche. Voir le bouton Ajouter un lecteur à côté du grand signe plus? Cliquez ici
Windows recherchera les lecteurs disponibles sur lesquels sauvegarder, et bien évidemment, vous devrez sélectionner le lecteur que vous souhaitez utiliser dans la liste qu’il affiche. Le système d’exploitation va maintenant se mettre au travail et vous aurez bientôt terminé. un bouton d’activation (marche) apparaît pour indiquer que la fonction est active et sauvegarde automatiquement vos fichiers (et continuera à le faire tant que le lecteur reste connecté).
Si un disque physique ne vous convient pas (vous craignez peut-être un incendie, par exemple, ou la possibilité que le disque de sauvegarde ne soit corrompu), vous avez le choix entre plusieurs options en ligne. CrashPlan a reçu de très bonnes critiques et propose différents niveaux, adaptés aux ordinateurs individuels comme aux entreprises.
Alternativement, vous pouvez simplement utiliser un casier de stockage en nuage tel que Dropbox, ou bien sûr le OneDrive de Microsoft, ce dernier étant directement lié à Windows 10.
Quelle que soit l’option en ligne choisie, sachez que l’envoi de tous vos fichiers sur une connexion Internet peut être un processus lent, bien que cela dépende évidemment de la quantité de fichiers dont vous disposez et de la vitesse de votre connexion haut débit. Faites également attention si vous avez des indemnités de données sur votre plan large bande.
Il peut être judicieux d’avoir à la fois une sauvegarde locale sur un disque dur externe et une sauvegarde en ligne supplémentaire, même si ce dernier ne contient que des fichiers critiques et pas tout.
97. Configuration de Windows 10 pour protéger vos enfants

Crédit d’image: TechRadar
Si vos enfants utilisent votre ordinateur, il y a des dangers évidents à ce qu’ils pourraient faire, en particulier à ce qu’ils pourraient trouver sur le Web. Heureusement, pour assurer la sécurité des tout-petits, Microsoft a fourni à Windows 10 un ensemble robuste de fonctionnalités axées sur la famille, notamment des comptes Kids (qui limitent l’accès à certains sites Web ou applications et imposent des couvre-feux).
Windows 10 était également la première version du système d’exploitation de bureau de Microsoft à introduire des rapports sur l’activité des enfants pouvant être envoyés par courrier électronique aux parents une fois par semaine. Ces rapports incluent des sites Web ayant fait l’objet d’une recherche et d’autres informations similaires, ce qui peut être utile pour contrôler l’utilisation de l’ordinateur par un enfant sans l’interrompre réellement lorsqu’il est sur son ordinateur.
- Comment utiliser le contrôle parental de Family Safety dans Windows 10
Toutes ces fonctionnalités sont gratuites et préinstallées sur les ordinateurs Windows 10, les tablettes et même les smartphones (bien que sous une forme plus limitée). Pour y accéder, sur le bureau, dans le champ Cortana / recherche en bas à gauche et recherchez «famille», puis cliquez sur «Autoriser les membres de la famille à utiliser ce PC», qui vous mènera à la partie correspondante du menu des paramètres. .
Vous pouvez créer ici des identifiants de connexion distincts pour différents membres de la famille et accéder à toutes les fonctionnalités de contrôle parental – il vous suffit de cliquer pour vous connecter avec votre compte Microsoft.
- Le meilleur logiciel de contrôle parental gratuit
98. Revenir aux versions précédentes des fichiers

Crédit d’image: Microsoft
Vous avez donc commis une erreur ou vous avez une autre raison de vouloir accéder à la version précédente d’un fichier. Heureusement, il est assez facile de le faire en utilisant l’historique des fichiers de Windows 10, à condition que la fonctionnalité soit activée.
Pour ce faire, cliquez avec le bouton droit de la souris sur le bouton Démarrer, sélectionnez Panneau de configuration> Système et sécurité> Historique des fichiers, puis cliquez sur « Restaurer les fichiers personnels » dans le panneau de gauche. Tous les fichiers enregistrés dans l’historique des fichiers vous seront présentés, chaque version étant présente aussi loin que vous vous en souvenez. (Si l’historique des fichiers n’est pas activé, Windows vous le signalera et vous proposera un lien pour le configurer. Vous pourrez alors commencer à utiliser la fonctionnalité à l’avenir).
Sinon, pour restaurer des fichiers spécifiques, cliquez avec le bouton droit de la souris sur le fichier en question, allez dans Propriétés et sélectionnez l’onglet Versions précédentes. Une liste de toutes les versions sera là, alors trouvez simplement la bonne et ouvrez-la.
99. Prévenir la perte de données via Windows Backup
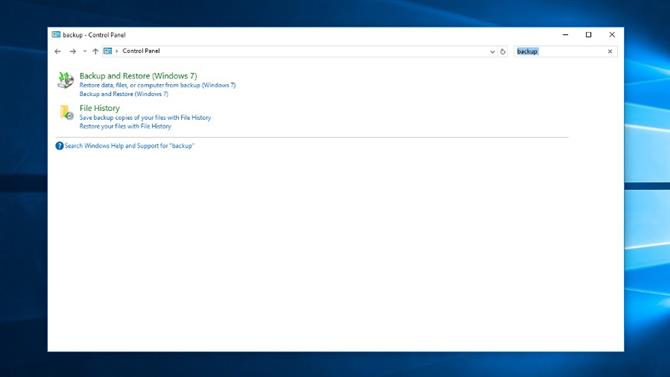
Crédit d’image: Microsoft
Avec Windows 10, Microsoft a réintroduit un ensemble d’outils pouvant être utiles pour éviter les pertes de données: Sauvegarde et restauration Windows. Cette fonctionnalité était présente dans Windows 7, puis supprimée dans Windows 8.1, uniquement pour être rétablie avec le dernier système d’exploitation.
La fonctionnalité fonctionne comme l’historique des fichiers, mais à un niveau plus macro, copiant essentiellement l’intégralité du disque dur sur un autre lecteur externe.
Pour accéder à ces outils, cliquez avec le bouton droit de la souris sur le bouton Démarrer, puis cliquez sur Panneau de configuration et dans le champ de recherche en haut à droite, recherchez ‘backup’. La sauvegarde et la restauration apparaissent. Cliquez dessus. À partir de là, vous pouvez configurer une sauvegarde en cliquant dessus, puis choisir les fichiers (de petit à grand, y compris le système entier) à sauvegarder et où.
100. Maintenir votre vie privée

Crédit d’image: Microsoft
Windows 10 a été critiqué pour ne pas respecter suffisamment la vie privée de l’utilisateur depuis le lancement du système d’exploitation.
En gardant cela à l’esprit, si vous effectuez une mise à niveau vers Windows 10, il est indispensable de sélectionner l’installation personnalisée plutôt que l’installation rapide, car cette dernière vous permet de modifier les paramètres de confidentialité. Le mode express fire-and-oublier vous laissera avec certains paramètres de confidentialité par défaut potentiellement indésirables.
La bonne nouvelle est que, même si vous avez choisi la voie rapide lors de l’installation de Windows 10, il est assez facile de modifier les paramètres pour qu’ils maintiennent un meilleur niveau de confidentialité.
Pour ce faire, vous devrez cliquer avec le bouton gauche sur le bouton Démarrer, cliquer sur Paramètres, puis sur Confidentialité. Ici, vous verrez différentes options générales de confidentialité que vous pouvez désactiver – en particulier, assurez-vous que la première (« laisser les applications utiliser mon identifiant publicitaire ») est désactivée, ainsi que le troisième curseur écrire’).
