28. Retrait de l’écran de verrouillage ennuyeux

Crédit d’image: Microsoft
L’écran de verrouillage de Windows 10 peut être gênant, en particulier sur un ordinateur dépourvu d’écran tactile pour pouvoir le «glisser» facilement. Windows Hello facilite un peu les choses, mais uniquement si vous disposez d’un ordinateur compatible avec le matériel nécessaire pour exécuter le système d’authentification.
Heureusement, Microsoft a fourni une solution au problème de l’écran de verrouillage, bien que complexe, qu’il ne faut pas essayer si vous n’êtes pas confiant pour bricoler le registre. Notez qu’un faux pas ici peut causer de sérieux problèmes, donc si vous êtes novice en informatique, il est probablement préférable d’éviter celles-ci.
Bon, mis de côté, pour ce faire, vous devez d’abord vous diriger vers la case de recherche / Cortana (à côté du menu Démarrer) et taper une recherche pour «regedit».
Cela lancera l’éditeur de registre. À partir de là, accédez à HKEY_LOCAL_MACHINE \ SOFTWARE \ Policies \ Microsoft \ Windows, sélectionnez la clé de personnalisation, puis sélectionnez Nouveau avant de choisir une valeur DWORD (32 bits).
Sélectionnez Nouvelle valeur n ° 1 dans le volet de droite et utilisez F2 pour le renommer comme suit:
NoLockScreen
Maintenant, double-cliquez dessus, changez les données de la valeur en 1 et cliquez sur OK.
C’est un processus légèrement complexe, mais après un redémarrage, vous devriez être capable de contourner automatiquement l’écran de verrouillage.
29. Définir la connexion automatique pour éviter de taper des mots de passe à l’infini
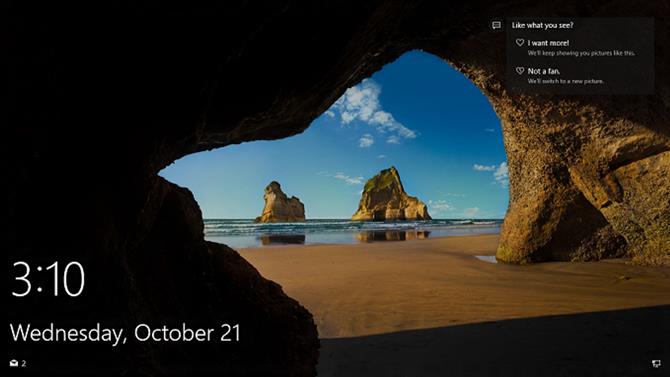
Crédit d’image: Microsoft
Voulez-vous éviter la connexion à l’écran de verrouillage? Il existe un moyen simple de procéder. Tout d’abord, vous devez ouvrir la boîte de commande Exécuter. Pour ce faire, cliquez sur la zone Cortana / search (à côté du menu Démarrer) et tapez simplement les éléments suivants:
netplwiz
Une fenêtre Comptes d’utilisateur s’affiche. Vous devez sélectionner ici le compte qui se connectera automatiquement. Tapez les informations d’identification pour ce compte et cliquez sur OK.
Une nouvelle fenêtre, appelée Connexion automatique, apparaîtra par la suite. Tapez votre mot de passe à nouveau et cliquez sur OK. Accédez aux options de connexion, sélectionnez « Jamais » dans la zone « Exiger la connexion », puis cliquez sur OK une dernière fois.
30. Garder Cortana hors de l’écran de verrouillage
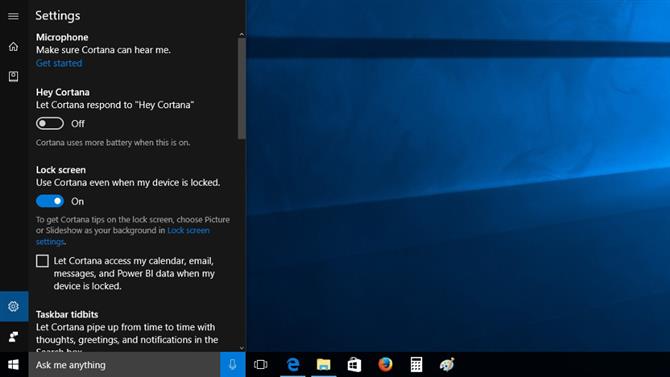
Crédit d’image: Microsoft
Cortana peut être affiché sur l’écran de verrouillage pour des raisons de commodité, mais cela pourrait présenter un risque si vous laissez votre ordinateur portable Windows 10 sans surveillance dans un lieu public – tout passant peut potentiellement abuser de l’assistant numérique pour jeter un coup d’œil à vos messages ou similaire.
Il est cependant facile de bannir Cortana de l’écran de verrouillage. Cliquez dans la zone Cortana / search, cliquez sur le cog Paramètres, puis recherchez l’endroit où il est écrit « Utiliser Cortana même lorsque mon appareil est verrouillé ». Il y a juste un curseur sous ce que vous devez désactiver, et c’est tout ce que vous avez à faire.
31. Rendre le menu Démarrer plus petit (ou plus grand)
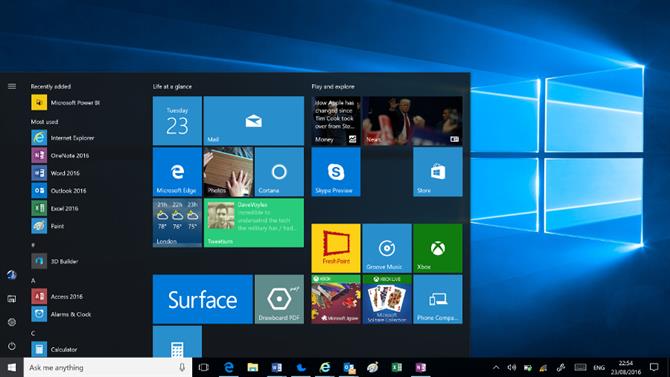
Crédit d’image: Microsoft
Les ordinateurs sont de toutes formes et de toutes tailles, ce qui signifie que le menu Démarrer, qui occupe à peu près la même quantité d’écran, quelle que soit sa taille, peut certainement être utile.
Toutefois, sur un écran plus petit, comme celui d’une tablette compacte, cela peut être gênant. Heureusement, le redimensionnement du menu est simple: déplacez la souris vers n’importe quel coin et faites-la glisser à votre guise. Une fois que la taille de votre écran est appropriée, lâchez le coin et il restera aussi grand. Si vous souhaitez l’ajuster davantage ou le reculer, répétez le processus jusqu’à ce que vous soyez satisfait.
32. Faire fonctionner les DVD à nouveau

Crédit d’image: VideoLAN
Pour une raison quelconque, Windows 10 n’est pas livré avec un logiciel de lecture de DVD prêt à l’emploi. Microsoft vend une application téléchargeable à partir du Windows Store – appelée de manière imaginative «Lecteur DVD Windows», mais elle coûte 11,59 £ (environ 15 $, 20 AU $).
Le meilleur choix pour ceux qui souhaitent regarder des DVD est VLC Media Player, téléchargeable gratuitement et récemment mis à jour pour prendre en charge Windows 10. Il prend également en charge une multitude d’autres formats de fichiers, même les plus étranges, ce qui en fait un outil très utile. à avoir autour (ou consultez nos 5 meilleures alternatives VLC si vous avez envie de quelque chose d’un peu différent).
33. Modification du Panneau de configuration pour résoudre les problèmes courants

Crédit d’image: Microsoft
Le Panneau de configuration est comme l’application Paramètres, mais sur les stéroïdes. Il offre une grande quantité de menus et d’options permettant d’ajuster Windows, ce qui permet de régler un grand nombre de problèmes potentiels.
Le Panneau de configuration, qui existe sur Windows depuis de nombreuses années maintenant et sera probablement familier à la plupart des gens, est accessible via une recherche Cortana ou vous pouvez cliquer avec le bouton droit sur le bouton Démarrer et le sélectionner dans le menu suivant.
Lorsque vous avez ouvert le panneau, vous pouvez l’utiliser pour modifier les paramètres de sécurité, le matériel, l’aspect général du système d’exploitation, la date et l’heure, etc. Si, par exemple, vous souhaitez modifier la taille du texte utilisé par le système d’exploitation (vous souhaitez peut-être que le texte sur les barres de titre soit plus volumineux), allez simplement à Apparence et personnalisation, cliquez sur Afficher, et vous trouverez l’option appropriée ici. .
34. Bannissez les notifications ennuyeuses
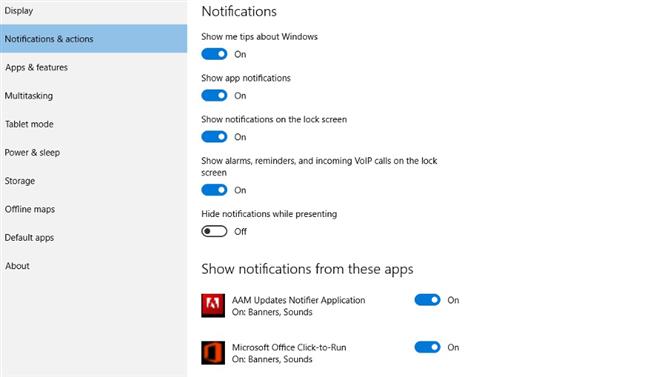
Crédit d’image: Microsoft
Microsoft a présenté un moyen astucieux d’afficher toutes vos notifications en même temps dans le Centre de maintenance, l’une des meilleures fonctionnalités de Windows 10 par rapport à Windows 7 ou 8.1.
Cependant, il y a une tendance à l’encrassement avec les notifications, y compris celles qui semblent inutiles (nous vous examinons, astuces Windows). Heureusement, les désactiver est facile.
Allez dans Paramètres> Système> Notifications Actions, puis désactivez simplement celles qui ne sont ni utiles ni pertinentes tout en conservant celles qui le sont. Les notifications individuelles d’applications tierces peuvent également être désactivées.
35. Empêcher Windows 10 d’utiliser des charges de données
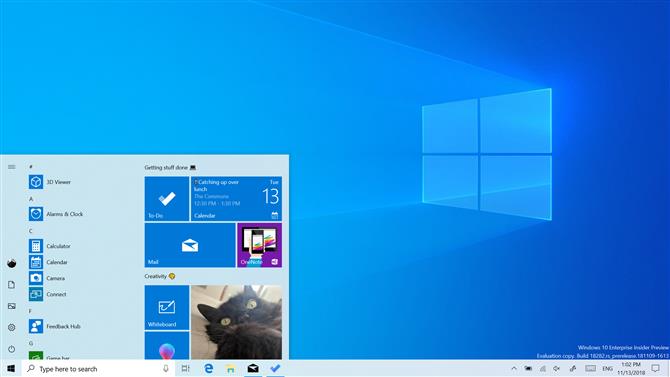
Crédit d’image: Microsoft
Si vous utilisez une tablette 4G, utilisez un point d’accès mobile ou surfez sur le Web à l’aide d’un smartphone Windows 10, le système d’exploitation aura peut-être une mauvaise surprise.
Les utilisateurs ont signalé que la configuration par défaut de Windows 10 absorbe les données comme s’il n’y avait pas de lendemain, vous mettant potentiellement au-dessus de votre réserve de données et vous laissant avec une lourde facture.
Heureusement, il existe une option qui résout le problème. Il suffit simplement d’aller Paramètres> Réseau Internet> Wi-Fi. Cliquez sur Options avancées, puis sur Définir comme connexion mesurée. Cela signifie que Windows 10 cessera de collecter autant de données en arrière-plan.
36. Demander à Cortana de répondre d’une voix
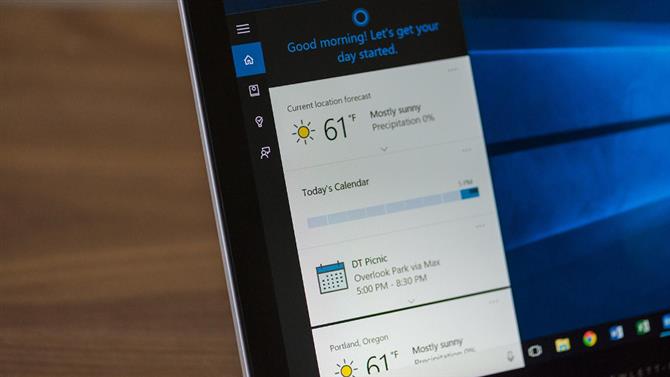
Crédit d’image: TechRadar
Inquiet, quelqu’un d’autre pourrait utiliser Cortana sur votre appareil? Eh bien, une chose intéressante que Cortana peut faire est d ‘ »apprendre » la voix d’une personne donnée, ce qui la rend beaucoup plus sûre que Siri ou Google Now, qui n’acceptent généralement que des commandes simples, quelle que soit leur origine.
Pour ce faire, ouvrez Cortana, sélectionnez le bloc-notes dans le menu de gauche, sélectionnez Paramètres, puis assurez-vous que « Répondre à » est défini sur « À moi ».
Il vous fera passer en revue quelques phrases de test afin de corriger les bases de votre voix et de la tonalité avant de consigner efficacement ce que vous dites et d’apprendre – éventuellement – pour vous répondre.
37. Utiliser l’accès rapide pour accélérer la navigation

Crédit d’image: Microsoft
Avez-vous l’impression que cela prend beaucoup de temps pour obtenir quelque chose dans Windows 10? Le menu Accès rapide se trouve dans l’explorateur de fichiers (cliquez avec le bouton droit de la souris sur Démarrer pour afficher l’option de l’explorateur de fichiers) et permet de gagner beaucoup de temps lors de la navigation dans le système d’exploitation.
Pour ajouter des fichiers, des dossiers ou des applications à la barre latérale, cliquez avec le bouton droit de la souris sur leur icône et sélectionnez Épingler à un accès rapide. Cela signifie qu’ils seront visibles et facilement accessibles, ce qui est utile pour les dossiers récemment visités.
Vous pouvez également configurer l’explorateur de fichiers pour charger le menu Accès rapide par défaut lorsque vous l’amenez, plutôt que Ce PC. Pour ce faire, lorsque l’Explorateur de fichiers est ouvert, cliquez sur l’onglet Affichage dans le menu supérieur (à côté de Partager), puis cliquez sur « Options » à l’extrême droite du menu qui apparaît, puis sélectionnez « Modifier le dossier et les options de recherche. » ‘. Maintenant, regardez où il est écrit ‘Ouvrir l’explorateur de fichiers’ et utilisez le menu déroulant pour sélectionner Accès rapide.
38. Encore plus vite en utilisant les raccourcis clavier

Crédit d’image: TechRadar
Une autre méthode efficace pour obtenir des résultats rapides et être plus productif sous Windows consiste à utiliser les nombreux raccourcis clavier disponibles.
La touche principale utilisée pour les raccourcis est la touche Windows – qui peut être utilisée en combinaison avec Tab (pour ouvrir la vue des tâches), toute touche de direction (pour enclencher les fenêtres), C (pour ouvrir Cortana), I (pour ouvrir les paramètres). , etc.
La touche Contrôle est principalement utilisée pour les raccourcis intégrés à l’application, tels que copier et coller, qui permettent de gagner beaucoup de temps. Pour plus d’astuces au clavier, consultez notre guide des 20 raccourcis clavier que les utilisateurs de Windows 10 doivent connaître.
39. Plus de raccourcis clavier

Crédit d’image: Microsoft
Voici un autre conseil de raccourci pour ceux dont les frustrations sont liées au fait qu’ils ne peuvent pas travailler assez vite sous Windows. Ouvrir des applications différentes avec des raccourcis spécifiques est le rêve de l’utilisateur expérimenté – c’est facile à faire dans Windows 10.
Pour ce faire, vous devez accéder aux propriétés de l’application. Ce processus est plus compliqué dans Windows 10 que dans les versions précédentes de Windows. Tout d’abord, recherchez une application dans le menu Démarrer et cliquez dessus avec le bouton droit de la souris. Un menu apparaîtra: sélectionnez Ouvrir l’emplacement du fichier.
Une fenêtre d’explorateur de fichiers s’ouvrira contenant le fichier EXE de l’application déjà sélectionné. Faites un clic droit dessus et sélectionnez Propriétés. Dans la zone Propriétés qui s’affiche, accédez à l’onglet Raccourci et entrez le raccourci clavier souhaité pour l’application dans la zone Raccourci. Cliquez sur OK et vous êtes défini.
40. Prenez de meilleures captures d’écran dans Windows 10

Crédit d’image: Microsoft
Sur un Mac, faire une capture d’écran est un processus simple. Sur un PC Windows, cependant, il est légèrement plus complexe. Pour capturer l’écran entier de Windows 10, il suffit d’appuyer sur la touche PrtScn (PrintScreen). Vous devez ensuite coller cette image dans une application (telle que Microsoft Paint, où elle peut ensuite être sauvegardée en tant que fichier image. Word, où il apparaîtra dans votre document).
Pour prendre une capture d’écran d’une fenêtre active ou d’une section plus petite de l’écran au premier plan, appuyez simultanément sur les touches Alt + Impr. Il n’existe pas de moyen facile de réaliser une capture d’écran d’une zone choisie qui n’est pas l’écran plein écran (c’est-à-dire la moitié d’une fenêtre active). Le mieux est dans ce cas d’utiliser l’outil Capture.
Pour y accéder, allez dans le champ Cortana / search situé à côté du bouton Démarrer et tapez « snipping ». Dans le menu Outils, cliquez sur la flèche en regard de « Nouveau ». Vous pouvez ensuite sélectionner une coupe rectangulaire ou une forme libre dans laquelle vous pouvez tracer une ligne autour de n’importe quelle région de l’écran. Vous pouvez ensuite utiliser le menu Fichier pour enregistrer l’image pour la postérité.
Toutefois, si vous avez mis à jour la mise à jour de Windows 10 Octobre 2018, vous constaterez que l’outil Capture n’existe plus. Au lieu de cela, il a été remplacé par Snip Esquisse, que vous pouvez configurer pour ouvrir lorsque vous appuyez sur la touche Impr écran.
41. Utiliser Windows 10 sur des écrans haute résolution
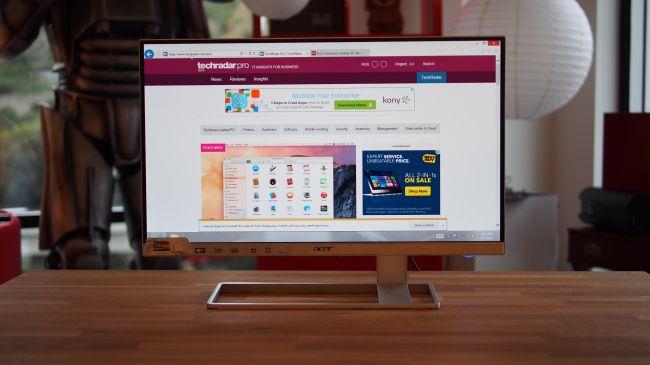
Crédit d’image: TechRadar
Windows prend en charge une vaste gamme de périphériques, ce qui signifie inévitablement que certains ne fonctionnent pas aussi bien que d’autres.
Les utilisateurs ont signalé des problèmes liés aux écrans haute résolution et à Windows 10, notamment un flou dans les applications rendues correctement dans les versions précédentes du système d’exploitation, telles que Windows 8.1.
Le moyen le plus simple de résoudre le problème de flou consiste à accéder à Panneau de configuration> Afficher et à modifier les paramètres ici. Il n’y a pas de paramètre unique qui résoudra tous les problèmes. Testez et voyez ce qui fonctionne (et ce qui ne fonctionne pas).
Pour corriger le flou dans certaines applications, cliquez avec le bouton droit de la souris sur l’icône de l’application et sélectionnez Propriétés. Sous l’onglet Compatibilité, l’option « Désactiver la mise à l’échelle de l’affichage avec des paramètres PPP élevés » est disponible. Cochez cette case et, espérons-le, les problèmes disparaîtront.
42. Utiliser moins de batterie sur les ordinateurs portables et les tablettes

Crédit d’image: Microsoft
La vie de la batterie est importante pour quiconque utilise régulièrement un ordinateur portable, une tablette ou un smartphone. Windows 10 peut bien entendu être utilisé sur ces trois appareils.
Microsoft reconnaît cela – comme l’a montré la commercialisation de son navigateur Edge comme étant compatible avec les batteries – et a construit plusieurs outils dans Windows 10 pour aider à réduire les pertes excessives de batterie.
Par exemple, toutes les applications qui fonctionnent en arrière-plan peuvent être désactivées, ce qui les empêche de sucer un jus précieux. Et comme nous l’avons vu précédemment, une option de connexion Internet avec compteur peut également être utilisée, ce qui réduit l’utilisation de données en arrière-plan.
Windows 10 comprend également un ensemble d’options d’alimentation dédiées, que vous pouvez trouver via Paramètres> Système> Alimentation. Dormir. À partir de là, les heures de veille de l’affichage peuvent être définies et sous Paramètres d’alimentation supplémentaires, vous pouvez sélectionner un mode de gestion de l’alimentation permettant une charge plus légère de votre batterie.
- Consultez notre collection de conseils pour prolonger la durée de vie de la batterie de votre ordinateur portable
43. Générer un rapport de batterie

Crédit d’image: TechRadar
Poursuivant sur le thème de l’évitement de l’épuisement excessif de la batterie, si le simple fait de manipuler les paramètres ne suffit pas, Windows 10 peut également générer un rapport sur la batterie. Pour ce faire, allez à l’administrateur de l’invite de commande (obtenu en cliquant avec le bouton droit de la souris sur le menu Démarrer), puis tapez:
powercfg / batteryreport / output « C: \ battery_report.html »
Cela enregistrera un fichier dans n’importe quel dossier choisi – par exemple. C: \ dans ce cas, la racine de votre lecteur système – qui vous donne un aperçu extrêmement détaillé de la qualité de la batterie, des cycles, de la charge restante et bien plus encore. Le rapport est un peu dense, alors soyez prévenu à cet égard.
44. Modification des choix d’application par défaut
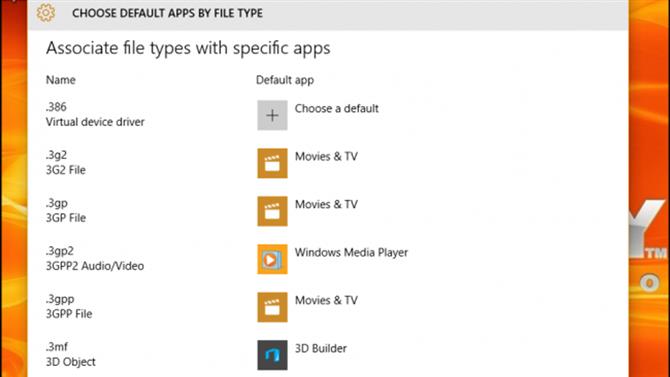
Crédit d’image: Microsoft
De nombreux utilisateurs se sont plaints des choix d’applications par défaut (navigateur, traitement de texte, etc.) lors de la mise à jour de Windows 10.
Le moyen le plus simple de les rétablir consiste à aller dans Paramètres> Système> Applications par défaut. À partir de là, presque toutes les principales applications par défaut (musique, e-mail, cartes, calendrier, etc.) peuvent être sélectionnées en fonction de celles que vous avez téléchargées.
45. Correction du menu Démarrer
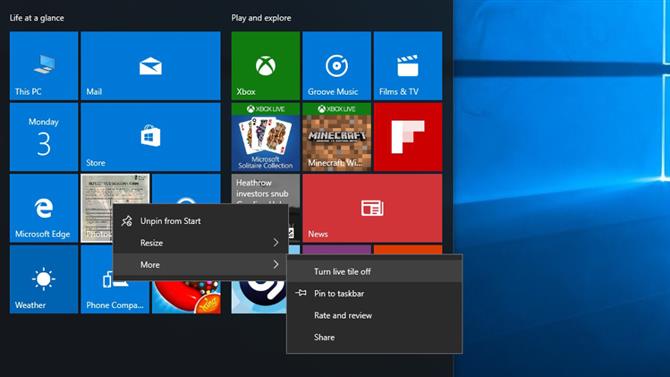
Crédit d’image: Microsoft
Le menu Démarrer peut devenir encombré, en particulier si vous avez beaucoup d’applications et d’autres éléments qui apparaîtront automatiquement dessus.
Microsoft vous permet de redimensionner le menu ainsi que d’ajouter et de supprimer des applications, des raccourcis et presque tout le reste. Le moyen le plus simple d’abandonner les choses est d’effectuer un clic droit, puis de supprimer (cliquez sur Désinstaller). Vous pouvez également faire glisser des applications ou des dossiers directement dans le menu pour les ajouter.
46. Se débarrasser des carreaux vivants
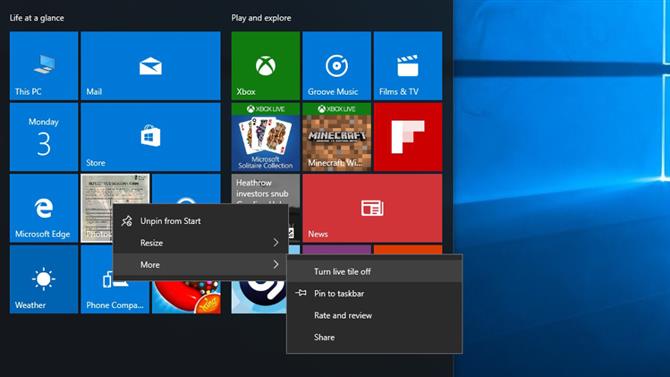
Crédit d’image: Microsoft
Si vous utilisez un ordinateur plus ancien (ou une tablette), alors avoir des Live Tiles dynamiques peut finir par épuiser la puissance de traitement qui pourrait être utilisée ailleurs (sans parler de la vie de la batterie avec une ardoise).
C’est quelque chose que Microsoft a envisagé et Live Tiles, qui sont présents dans le menu Démarrer, peuvent être désactivés. Pour désactiver une vignette spécifique, cliquez dessus avec le bouton droit de la souris, puis cliquez sur Plus> Désactiver la vignette dynamique.
Sinon, pour désactiver tous les Live Tiles, ouvrez le menu Démarrer, tapez ce qui suit, puis appuyez sur Entrée:
gpedit.msc
Accédez à Stratégie de l’ordinateur local> Configuration utilisateur> Modèles d’administration> Menu Démarrer et barre des tâches> Notifications. Double-cliquez sur l’entrée «Désactiver les notifications de vignettes» à droite et sélectionnez Activé dans la fenêtre qui s’ouvre.
47. Changer les fichiers par défaut des applications ouvertes avec
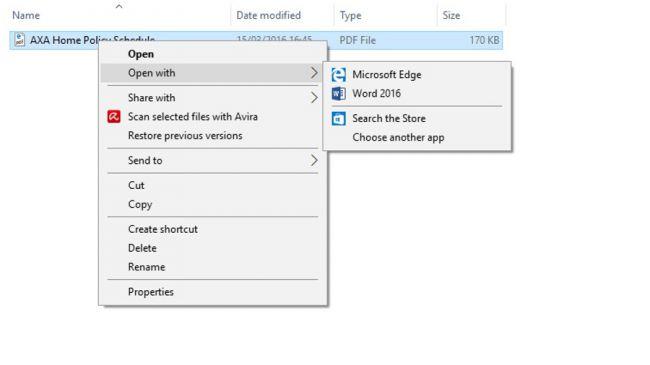
Crédit d’image: Microsoft
Vous double-cliquez sur un fichier et une application par défaut se déclenche pour l’ouvrir. Mais que se passe-t-il si l’application qui fonctionne n’est pas celle que vous voulez, et qu’il existe un programme que vous préférez prendre en charge pour ouvrir automatiquement ledit format de fichier?
Heureusement, il est facile de changer cela. Cliquez avec le bouton droit de la souris sur le fichier en question, puis sélectionnez ‘Ouvrir avec’ et dans le menu déroulant résultant, vous pouvez choisir le programme avec lequel vous voulez vraiment ouvrir ce format.
48. Obtenir de l’aide grâce aux outils d’accessibilité
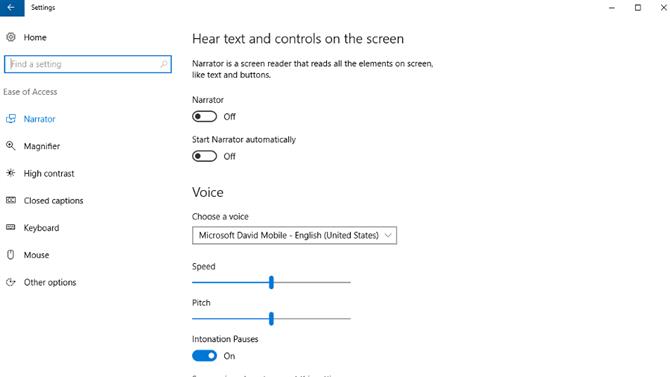
Crédit d’image: Microsoft
Microsoft a inclus une vaste gamme d’outils d’accessibilité avec Windows 10, ce qui a permis d’ouvrir le système d’exploitation aux utilisateurs souffrant de différents types de handicap. Si vous rencontrez des difficultés pour utiliser un aspect de Windows 10, dirigez-vous simplement vers le concentrateur Ease of Access.
Vous le trouverez sous Démarrer> Paramètres> Facilité d’accès. À partir de là, vous pouvez activer et désactiver tout ce que vous voulez, y compris des fonctionnalités telles que des descriptions audio, une loupe, des touches autocollantes, une option de contraste élevé, etc. Il vous suffit de sélectionner les fonctionnalités qui faciliteront la vie de Windows. Avec certains paramètres, vous devrez peut-être effectuer d’autres choix, puis cliquez sur le bouton Appliquer.
49. Obtenir le soutien de la communauté pour résoudre les problèmes

Crédit d’image: Microsoft
Nous ne pouvons pas tout couvrir dans cette fonctionnalité et, bien évidemment, il y a de bonnes chances que vous rencontriez des problèmes avec Windows 10 pour lesquels vous ne puissiez pas trouver la solution sur TechRadar. Heureusement, Microsoft dispose de forums d’assistance proposant des solutions, de l’aide et des conseils pour de nombreux problèmes courants (et peu courants).
Pour accéder aux forums, ouvrez le navigateur de votre choix et accédez à l’adresse suivante: support.microsoft.com/en-us. Les rubriques sont divisées en applications – comme Office – et autres catégories, et vous devrez évidemment vous diriger vers la section Windows. Vous pouvez également contacter directement Microsoft, par téléphone ou par message instantané.
50. Avoir moins d’espace de stockage après la mise à niveau vers Windows 10
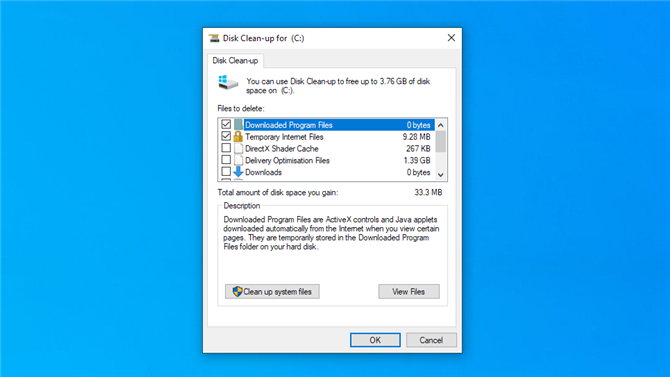
Crédit d’image: Microsoft
Vous n’êtes peut-être pas au courant du fait que le système d’exploitation que vous avez mis à niveau vers Windows 10 à partir de votre ordinateur reste en veille sur votre PC pendant un certain temps (en supposant que vous n’avez pas installé le système d’exploitation à partir de zéro). Cela peut évidemment entraîner une réduction de l’espace de stockage disponible sur votre lecteur système.
Pour résoudre ce problème, recherchez ‘nettoyage’ dans la zone Cortana / search (à côté du menu Démarrer) et sélectionnez l’utilitaire Nettoyage de disque. Une fois que vous avez terminé, après l’analyse de votre lecteur, vous pouvez en trouver un dans la liste des fichiers. Vous devriez en trouver un qui indique: « Installation (s) Windows précédente (s) ». Assurez-vous que cette case est cochée, puis cliquez sur OK. Windows 10 doit ensuite supprimer les fichiers restants de l’ancien système d’exploitation, ce qui augmente considérablement l’espace disponible de 5 à 10 Go.
Notez que si vous avez plusieurs lecteurs sur votre PC, lorsque vous lancez le nettoyage de disque, vous devez indiquer à Windows le lecteur système sur lequel le système d’exploitation précédent a été installé (généralement C :).
51. Supprimer le grand champ de recherche

Crédit d’image: Microsoft
Cortana occupe beaucoup d’images dans la barre des tâches, mais si l’espace de votre écran est précieux et limité, vous pouvez toujours fermer le champ de recherche de l’assistant virtuel.
Pour ce faire, cliquez avec le bouton droit de la souris sur la zone de recherche vide, passez la souris sur « Cortana », puis choisissez « Caché » dans le menu déroulant pour faire passer l’assistant à une fenêtre contextuelle. Les utilisateurs peuvent toujours conserver Cortana dans la barre des tâches sous forme d’icône standard (beaucoup plus petite) en sélectionnant l’option «Afficher l’icône Cortana».
Avec la mise à jour Windows 10 avril 2019, Microsoft a séparé Cortana de la zone de recherche en plaçant son icône à droite de la zone. Toutefois, vous pouvez toujours masquer le champ de recherche en cliquant dessus avec le bouton droit de la souris et en sélectionnant « Rechercher » puis « Masqué ».
52. Déplacement d’applications sur un autre lecteur
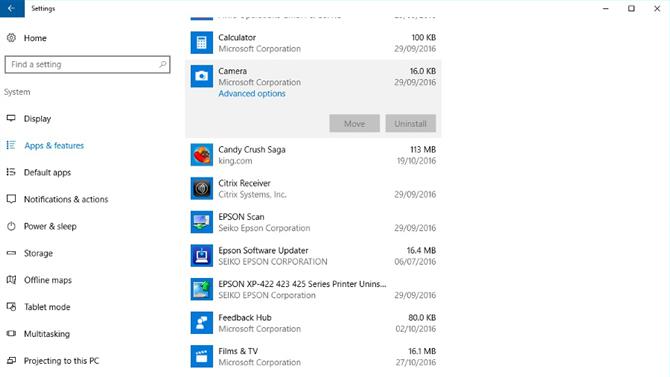
Crédit d’image: Microsoft
Vous manquez d’espace sur l’un de vos lecteurs de disque? Si vous disposez de plusieurs lecteurs, vous pouvez notamment déplacer des applications sur un lecteur système encombré, notamment en déplaçant des applications sur un autre disque.
Vous pouvez le faire en allant dans Démarrer> Paramètres> Système. Ensuite, localisez les applications Section Caractéristiques. Ici, si vous cliquez sur un programme, un bouton Déplacer apparaît pour les applications pouvant être déplacées.
Sélectionnez Déplacer et Windows produira un ensemble d’emplacements disponibles vers lesquels vous pouvez déplacer le programme. Choisissez lequel est le meilleur et sélectionnez-le; Windows fera le reste.
53. Redémarrez Windows 10 pour de meilleures performances

Crédit d’image: Microsoft
Une autre chose que vous pouvez faire pour réduire les risques de défaillance d’un système est de planifier des redémarrages réguliers. Ne pas redémarrer un PC pendant quelques jours, c’est bien, mais les choses peuvent commencer à devenir bizarres après des semaines ou des mois. Ces redémarrages peuvent également être combinés avec les mises à jour du système, ce qui est évidemment important.
Allez dans Paramètres> Mettre à jour Sécurité et cliquez sur Options avancées. À partir de là, vous pouvez choisir le mode d’installation des mises à jour, le paramètre par défaut étant Automatique.
En cliquant dessus, une autre option apparaît: Notify pour planifier un redémarrage. Cela signifie que le PC vous le demandera toujours avant de faire une mise à jour et, à partir de là, vous pourrez choisir quand cela sera fait.
54. Désactiver les sons système gênants
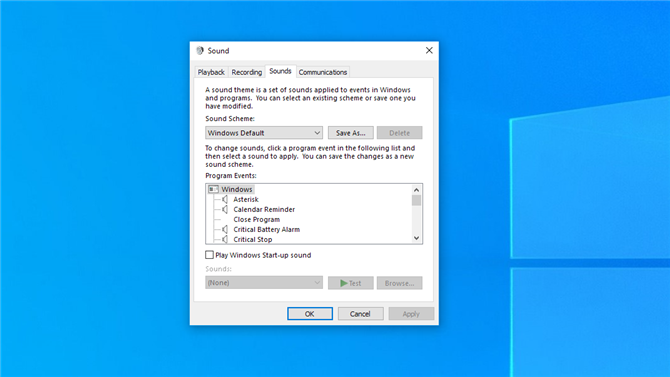
Crédit d’image: Microsoft
Windows 10 est livré avec beaucoup de sons système, dont beaucoup sont inutiles ou gênants. Pour les changer, cliquez avec le bouton droit sur le bouton Démarrer, cliquez sur Panneau de configuration, Matériel et audio, puis sur Modifier les sons du système (sous la rubrique Son).
Ici, vous pouvez cliquer sur les différents sons dans la fenêtre Program Events, puis sur le bouton Test ci-dessous pour entendre le son correspondant. Pour supprimer un son, cliquez sur le menu déroulant en regard du bouton Test, faites défiler vers le haut de la liste et sélectionnez Aucun.
Il est possible d’enregistrer toutes les modifications apportées en tant que nouveau profil sonore (distinct de celui par défaut de Windows) – utilisez le bouton Enregistrer sous sous Modèle de son. Vous pouvez également sélectionner Aucun son comme schéma si vous préférez que Windows ne fasse jamais aucun bruit.
Dans les versions plus récentes de Windows 10, il existe également une option pour «moins de sons», qui vise à trouver un équilibre entre offrir des sons système mais sans vous gêner.
55. Synchronisez des dossiers de sélection avec OneDrive pour économiser de l’espace.
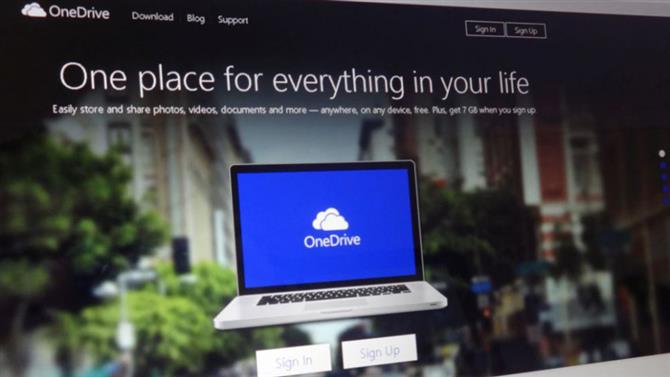
Crédit d’image: Microsoft
OneDrive est l’option par défaut pour le stockage en nuage sous Windows 10. Microsoft a travaillé sans relâche pour améliorer son casier de stockage en nuage afin qu’il réponde à tous les besoins, en particulier lorsque vous vous plongez dans les paramètres.
Malheureusement, OneDrive ne dispose que de quelques giga-octets d’espace libre (sauf si vous êtes prêt à payer). Heureusement, Microsoft a mis au point un moyen simple d’empêcher les gros fichiers ou dossiers de prendre beaucoup de place: la synchronisation sélective de dossiers.
Pour ce faire, cliquez avec le bouton droit de la souris sur l’icône OneDrive dans le coin inférieur droit de la barre des tâches et sélectionnez Paramètres. Passez ensuite à l’onglet ‘Choisir les dossiers’, puis cliquez sur l’icône ‘Choisir les dossiers’ pour sélectionner les dossiers souhaités. Ainsi, seuls ces dossiers seront synchronisés, de sorte que tout votre espace n’est pas encombré.
56. Enregistrer au format PDF pour que tout le monde puisse ouvrir les fichiers

Crédit d’image: Microsoft
Avez-vous déjà rencontré le problème suivant: vous envoyez un fichier à une personne qui ne peut pas l’ouvrir? Ou bien le formatage et le style sont gâchés, ou des problèmes similaires sont toujours un risque, en particulier lors de l’envoi d’un message à un utilisateur de Mac ou de PC sous Linux (ou à une personne disposant d’une version beaucoup plus ancienne de Windows).
L’enregistrement de fichiers au format PDF est un moyen de garantir une expérience sans problème pour le destinataire qui ouvre le fichier. Contrairement à l’ancienne version de Windows, Microsoft a intégré cette option directement dans Windows 10. L’en-tête de fichier> Enregistrer sous, et PDF devrait être une option dans presque toutes les applications modernes ou traditionnelles disponibles.
57. Gagnez du temps dans l’invite de commande

Crédit d’image: Microsoft
Taper des commandes dans l’invite de commande peut être fastidieux et prendre beaucoup de temps, surtout s’il est complexe. Heureusement, Microsoft a mis à jour l’invite pour accepter les commandes copier-coller, ce qui facilite grandement la saisie de chaînes de texte même très longues.
Pour ce faire, ouvrez simplement l’invite de commande, cliquez avec le bouton droit de la souris sur la barre du haut et sélectionnez Propriétés. Sélectionnez ensuite Utiliser la console héritée, puis cliquez sur OK. Pour ce faire, vous devez le relancer. Une fois que l’invite de commande a réapparu, accédez à nouveau à Propriétés et sélectionnez Activer les raccourcis clavier.
Une fois cela fait, vous pouvez copier et coller en utilisant les touches habituelles – Ctrl + C pour copier, et Ctrl + V pour coller.
58. calmez vos yeux
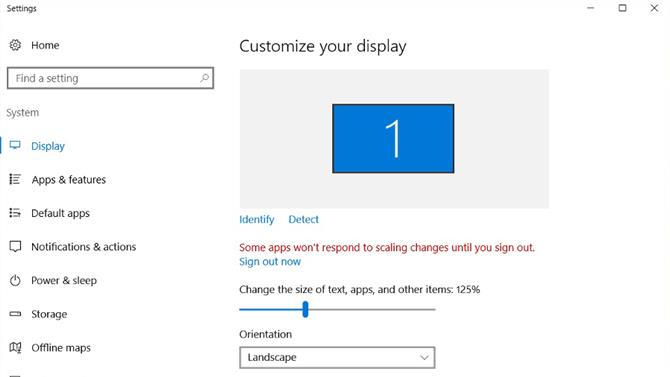
Crédit d’image: Microsoft
Certains moniteurs, notamment ceux avec une résolution native très élevée, peuvent rencontrer un problème: ils peuvent rendre le texte petit et plutôt difficile à lire (surtout si vous n’avez pas une grande vue au départ). Pour résoudre ce problème, accédez à la zone Cortana / search dans la barre des tâches (à côté du bouton Démarrer), recherchez « Paramètres d’affichage », puis cliquez dessus.
Une section «Personnalisez votre affichage» apparaît, avec une barre de défilement vous permettant de modifier la taille du texte, des applications et d’autres éléments. Faites-le simplement glisser vers la droite pour rendre vos polices plus grandes et plus lisibles, puis cliquez sur Appliquer.
59. Correction des icônes de bureau agrandies
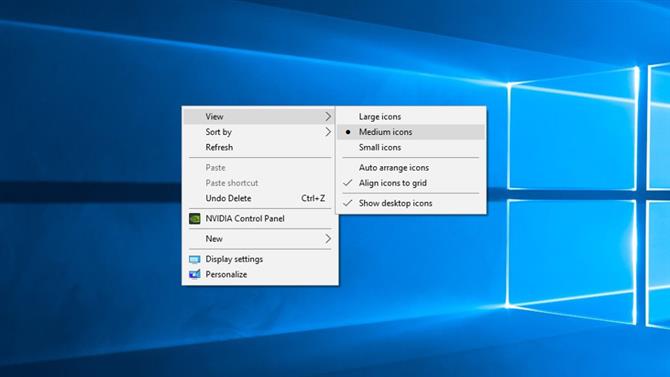
Crédit d’image: Microsoft
Certains utilisateurs de Windows 10 ont signalé que les icônes s’agrandissaient de manière aléatoire sur le bureau, ce qui pouvait être assez gênant.
Pour résoudre ce problème, cliquez avec le bouton droit de la souris sur le bureau et passez la souris sur le curseur de la souris pour afficher un menu déroulant à droite contenant une liste d’options relatives à la taille de l’icône. Cliquez simplement sur la taille de l’icône que vous souhaitez modifier.
60. Désencombrer la barre des tâches
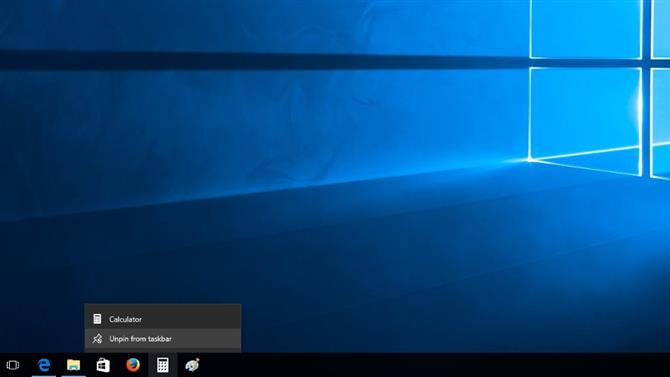
Crédit d’image: Microsoft
La barre des tâches Windows 10 peut faire beaucoup de choses, mais cela ne signifie pas nécessairement que vous le voulez. Quand il y a énormément de choses dans la barre des tâches, il peut être difficile de choisir les icônes que vous devez atteindre. mais heureusement, il est facile d’ajuster les choses.
Pour supprimer une icône de la barre des tâches, cliquez dessus avec le bouton droit de la souris et sélectionnez « Unpin » – cela supprime les éléments (et les icônes « épingler » de la barre des tâches les ajoutent).
,
