20. Changer le navigateur pour Chrome ou Firefox
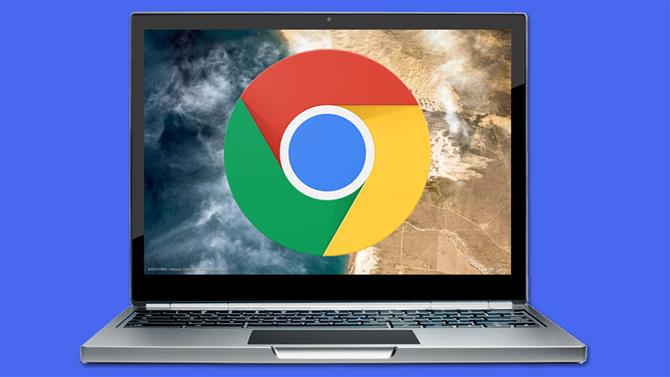
Crédit d’image: TechRadar / Google
Microsoft livre Windows 10 avec Edge, le successeur de son navigateur Internet Explorer (bien que IE soit toujours présent, Microsoft a récemment annoncé que ses jours étaient numérotés). Cependant, pour beaucoup de gens, utiliser Chrome ou Firefox est la norme, peu importe ce que veut Microsoft.
Pour installer Chrome ou Firefox et revenir à la normale, ouvrez Edge, recherchez-le et recherchez une version de Windows 10. Téléchargez-le, installez-le et assurez-vous qu’il est défini comme option de navigateur par défaut afin qu’Edge ne réapparaisse pas.
Pour ce faire, allez dans Paramètres, Système, puis cliquez sur Applications par défaut – cliquez sur sous Navigateur Web. Vous pouvez ensuite sélectionner votre navigateur par défaut préféré.
Il convient de noter que Microsoft apportera prochainement des modifications majeures à Edge afin qu’il soit basé sur le même code que Chrome. Cela signifie qu’à l’avenir, les utilisateurs de Chrome ne ressentiront peut-être pas le besoin de quitter Edge lorsqu’ils utilisent Windows 10.
21. Apprendre à utiliser Edge

Crédit d’image: Microsoft
Si, toutefois, vous souhaitez utiliser Edge, vous constaterez qu’il s’agit d’un navigateur décent, malgré quelques défauts notables.
Une chose à noter en particulier est que le fait d’exécuter Edge sur un ordinateur portable ou une tablette à écran tactile donne les meilleurs résultats, car Microsoft l’a optimisé pour prendre en charge la saisie au toucher ou au stylet. Les sites Web peuvent être dessinés, partagés et généralement manipulés d’une manière que les autres navigateurs ne vous laisseront pas réellement faire.
Microsoft a également déployé de nombreux efforts pour rendre Edge rapide et, surtout, économe en énergie. Toute personne ayant déjà utilisé Chrome sur son ordinateur portable vous dira qu’elle ne consomme que la vie de la batterie. C’est donc peut-être un changement rafraîchissant pour certains, bien que nous devions attendre de voir si le passage d’Edge à Chromium changera cela.
Les favoris, l’historique de navigation, les mots de passe, etc. peuvent également être partagés entre des périphériques Windows 10, ce qui signifie que l’utilisation d’Edge sur un ordinateur sera la même expérience que si vous utilisiez Edge sur un autre. Prenez le temps d’essayer Edge au moins avant de décider que c’est un problème et de faire des voeux impliquant des perches, etc.
22. Edge ne diffusera pas de musique lorsque minimisé
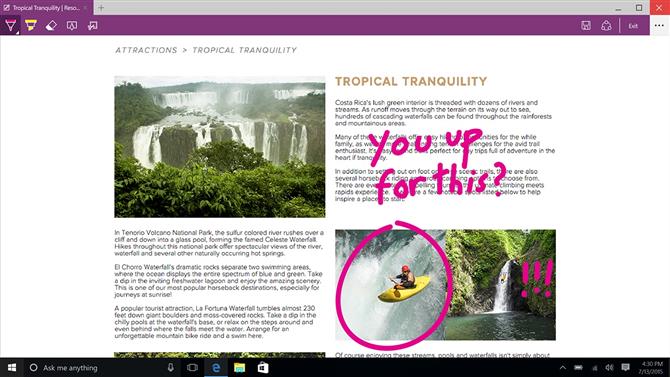
Crédit d’image: Microsoft
Le navigateur est cependant livré avec des fonctionnalités gênantes. S’agissant d’une application Windows universelle, Edge fonctionne sur les smartphones, les tablettes, les ordinateurs et presque tous les autres appareils. Cela signifie qu’il est parfois difficile de ressembler trop à une application téléphonique plutôt qu’à un programme pour PC.
Cela peut se manifester notamment en refusant de lire les médias quand ils sont minimisés. Maintenant, bien qu’il semble que ce problème soit en grande partie une chose du passé, si vous rencontrez ce problème, vous pouvez simplement redémarrer le navigateur – ou simplement utiliser une autre application pour diffuser votre musique.
- Notre liste des meilleurs navigateurs Web de 2019 peut vous aider à trouver une alternative
23. Blocage des fenêtres contextuelles dans Edge
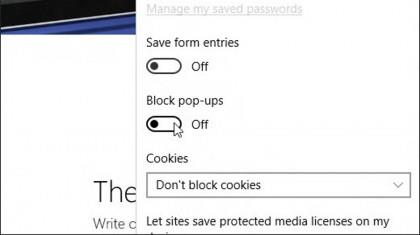
Crédit d’image: Microsoft
Vous souhaitez bloquer les annonces contextuelles dans Edge? Heureusement, il n’est pas difficile de mettre un terme à ces problèmes.
Dans le navigateur Edge, vous devez cliquer sur Paramètres (qui se trouvent dans le menu « Points de suspension » en haut à droite, les trois points), puis sur Afficher les paramètres avancés – vous devez activer ici le blocage des fenêtres contextuelles.
24. Choix de Google sur Bing comme moteur de recherche par défaut d’Edge

Crédit d’image: TechRadar
Beaucoup de gens n’aiment tout simplement pas Bing, probablement parce qu’ils ont toujours utilisé Google. C’est bien, et nous sommes sûrs que Microsoft comprend.
Changer Edge sur Google est relativement simple. Naviguez dans Edge vers Google.com (ou Yahoo ou quelle que soit votre préférence) et cliquez sur le bouton Points de suspension dans le coin supérieur droit. Un menu déroulant apparaîtra: sélectionnez Paramètres, puis cliquez sur Afficher les paramètres avancés. À partir de là, faites défiler jusqu’à «Rechercher dans la barre d’adresse avec…» et sélectionnez Ajouter nouveau.
Certains utilisateurs ont signalé que Ajouter nouveau ne contient souvent aucun résultat, ce qui suggère qu’aucun nouveau moteur de recherche ne peut être ajouté. Ce n’est pas vrai Pour éviter cela, fermez puis rouvrez Edge et (espérons-le) des résultats seront apparus.
25. Changer les téléchargements Edge à un autre endroit
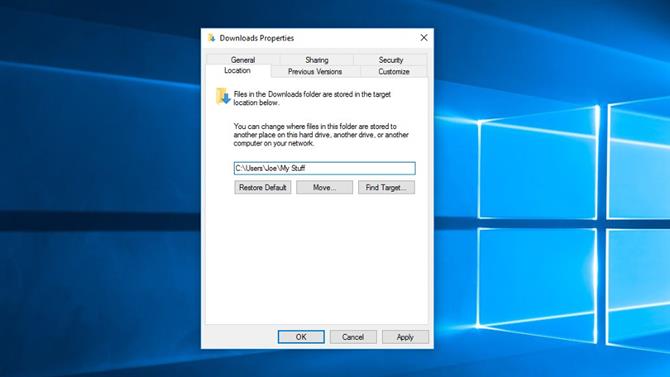
Crédit d’image: Microsoft
Edge télécharge les fichiers dans le dossier Téléchargements, assez étrangement, mais vous voulez peut-être changer cela. Si c’est le cas, c’est tout à fait possible, mais il n’y a pas d’option facile, mais vous devez utiliser une solution de contournement.
Pour modifier l’emplacement de sauvegarde des fichiers téléchargés, cliquez avec le bouton droit de la souris sur le menu Démarrer, sélectionnez Explorateur de fichiers, cliquez avec le bouton droit de la souris sur le dossier Téléchargements dans le volet de gauche et sélectionnez Propriétés. Recherchez maintenant l’onglet Emplacement, qui répertorie l’emplacement actuel du dossier sur votre lecteur. Vous pouvez ensuite entrer un nouveau chemin et cliquer sur Appliquer. A partir de maintenant, vos fichiers téléchargés seront sauvegardés dans le nouveau répertoire spécifié au lieu de Téléchargements. Si vous changez d’avis, vous pouvez toujours cliquer sur Restaurer les paramètres par défaut pour revenir au dossier Téléchargements.
Espérons que Microsoft mettra à jour le navigateur pour permettre aux utilisateurs de le faire de manière plus simple à l’avenir.
26. Utilisation du mode de lecture d’Edge

Crédit d’image: Microsoft
Certaines pages Web ne fonctionnent pas bien, avec beaucoup de publicités et de texte partout, ce qui les rend très encombrées et difficiles à lire.
Et même si certaines fonctionnalités manquent au navigateur de Windows 10, Edge, il possède un mode de lecture astucieux qui simplifie la page Web en une seule colonne de texte et facilite considérablement la lecture.
Pour accéder au mode de lecture dans Edge, appuyez simplement sur Ctrl + Maj + R simultanément. Le mode de lecture peut être modifié dans les paramètres du navigateur. Cliquez sur les trois points en haut à droite, puis sélectionnez Paramètres et recherchez l’en-tête Lecture: vous pouvez spécifier ici différentes tailles de police et des arrière-plans plus clairs ou plus sombres.
27. Enregistrement d’une page Web avec Edge

Crédit d’image: Microsoft
Edge ne peut pas utiliser le navigateur de Windows 10, c’est enregistrer une page Web en tant que fichier HTML avec ses options standard.
Cependant, il existe une solution de contournement pour cela. Cliquez sur le menu Points de suspension d’Edge (les trois points dans le coin supérieur droit) et sélectionnez Ouvrir avec Internet Explorer. Une fois que vous avez terminé, appuyez sur Ctrl + S et vous pourrez enregistrer la page Web. C’est une méthode un peu maladroite, mais elle fonctionne et est certainement meilleure que rien.
,
