66. Les réseaux Wi-Fi ne se présentent pas
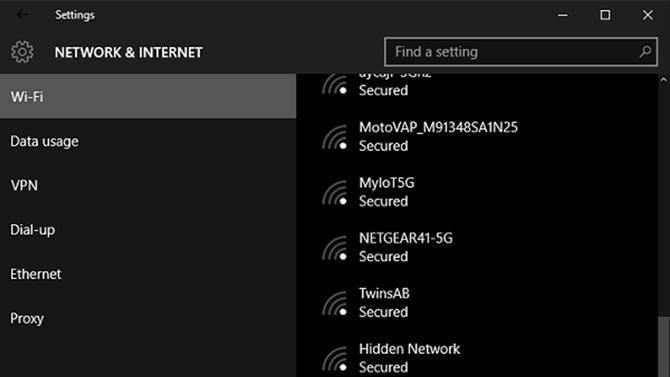
Crédit d’image: Microsoft
La disparition aléatoire des réseaux Wi-Fi est un problème connu de Windows 10, mais il peut être corrigé.
La première considération est de savoir si vous utilisez un logiciel VPN – le cas échéant, cela pourrait être en conflit avec Windows 10. Désactivez-le et voyez si cela résout le problème. Si tel est le cas, le problème réside évidemment dans votre utilitaire VPN. Assurez-vous d’exécuter la dernière version du programme. Si cela ne vous aide pas, essayez d’utiliser un autre VPN.
Si le problème n’a rien à voir avec votre VPN, il existe une autre solution à examiner. Cliquez avec le bouton droit sur le menu Démarrer, sélectionnez Invite de commandes (Admin), puis tapez:
supprimer reg HKCR \ CLSID \ {988248f3-a1ad-49bf-9170-676cbbc36ba3} / f
Appuyez sur Entrée et tapez maintenant:
netcfg -v -u dni_dne
Puis lancez la recherche. Cela devrait résoudre le problème et tous les réseaux Wi-Fi disponibles devraient apparaître actuels et corrects.
67. Plus de solutions de connexion Wi-Fi

Crédit d’image: TechRadar
Nous avions déjà abordé les problèmes liés au réseau Wi-Fi, mais vous avez sans doute remarqué qu’il y avait une vague de nouveauté à propos de Windows 10 interrompant les connexions Wi-Fi des utilisateurs sur leurs ordinateurs portables. Microsoft a ensuite publié un correctif pour résoudre le problème, bien qu’apparemment cela ne fonctionne pas pour tout le monde.
Si vous rencontrez des problèmes avec votre décrochage Wi-Fi maintenant (ou dans le futur), le dernier conseil de Microsoft est que la première chose à faire est de tenter de redémarrer votre PC. Notez que cela signifie en fait de le redémarrer, de ne pas l’éteindre, puis de le rallumer. Vous pouvez redémarrer votre PC en cliquant sur le bouton Démarrer, puis sur le bouton d’alimentation, puis sélectionnez Redémarrer.
Si cela ne vous aide pas (et que notre précédent conseil ne l’a pas non plus), Microsoft dispose de toute une page d’aide dédiée à la résolution des problèmes de connexion réseau avec Windows 10, avec une multitude de solutions potentielles à essayer. Alors allez-y et gardez les doigts croisés.
68. Ouverture de fichiers Microsoft Office plus anciens
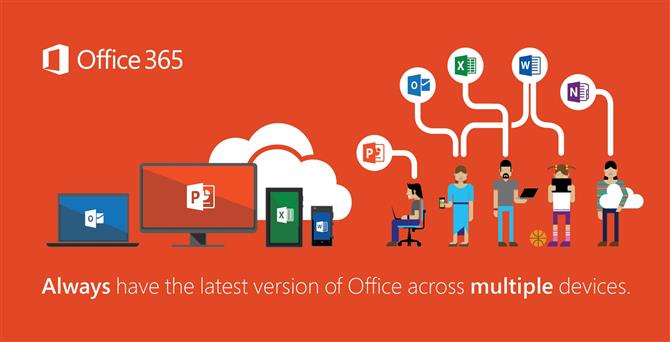
Crédit d’image: Microsoft
Ce problème est toujours une gêne dans Windows 10 (en effet, il affecte toutes les versions de Windows et Office). La solution, cependant, est relativement simple.
Si vous recevez beaucoup d’avertissements «le fichier est corrompu et ne peut pas être ouvert» ou «incapable de démarrer correctement», ouvrez l’invite de commande (à nouveau en cliquant avec le bouton droit de la souris sur le menu Démarrer) et tapez:
icacls « % programfiles% \ Microsoft Office 15 » / grant * S-1-15-2-1: RX (OI) (CI)
Cela devrait résoudre votre problème. Dans le cas contraire, essayez de trouver chaque fichier corrompu, cliquez avec le bouton droit de la souris, sélectionnez Modifier, puis Réparation en ligne.
69. Office disparaît apparemment dans Windows 10

Crédit d’image: Microsoft
Certains utilisateurs ont signalé la «disparition» d’Office sur leur ordinateur après la mise à niveau vers Windows 10, ce qui est évidemment inquiétant.
N’ayez crainte, Microsoft n’a pas supprimé la suite de productivité de votre système par accident. La solution consiste simplement à rechercher les applications Office dans le menu Démarrer, puis à les épingler dans le menu Démarrer en cliquant avec le bouton droit de la souris.
Le problème se pose car Windows 10 ne les épingle pas automatiquement, ce qui peut donner l’impression qu’ils ont disparu.
70. Problèmes d’écran vacillant

Crédit d’image: TechRadar
Les écrans scintillants ne sont pas toujours liés au matériel et certains utilisateurs ont signalé des problèmes tels que ceux causés par la mise à niveau vers Windows 10.
Le moyen le plus simple de résoudre ce problème consiste à mettre à jour tous les pilotes pertinents des moniteurs, ainsi que Norton Antivirus, iCloud et IDT Audio, tous suspectés d’être les causes potentielles de ces problèmes. Il peut même être utile de les désinstaller puis de les réinstaller.
Windows 10 met automatiquement à jour les pilotes. Il est donc également possible de forcer une version incompatible d’un pilote sur le PC sans s’en rendre compte.
71. Rester en sécurité avec le Windows Store
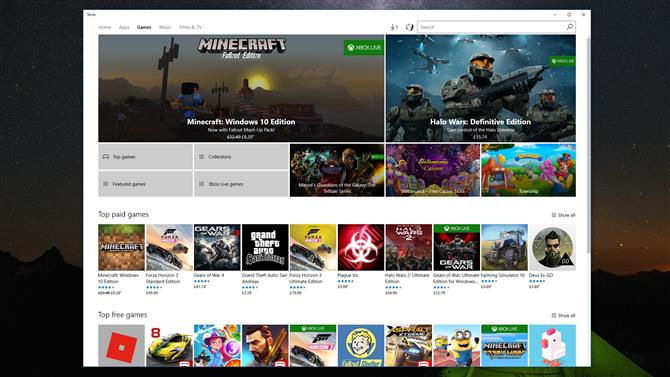
Crédit d’image: TechRadar
Vous êtes préoccupé par le téléchargement de logiciels susceptibles de contenir des logiciels malveillants, des logiciels espions ou autres logiciels malveillants? N’oubliez pas non plus que l’utilisation du Windows Store est plus sûre que le téléchargement d’applications à partir du Web, car Microsoft vérifie et vérifie les programmes de son magasin.
Vous pouvez acheter des applications, des jeux, des films, de la musique, des émissions de télévision et tout le reste du magasin, à des prix raisonnables. Pour accéder à la boutique, il suffit de trouver l’icône sur votre bureau – ou de la rechercher – et de cliquer dessus. L’achat est un jeu d’enfant et tout est lié à votre compte Microsoft.
72. Définition des autorisations de l’application
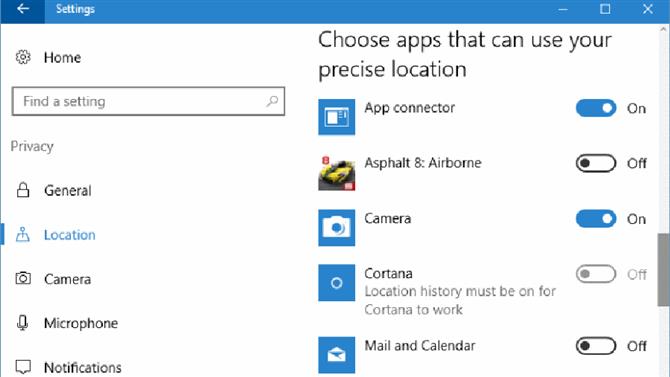
Crédit d’image: Microsoft
Les paramètres d’autorisation des applications contrôlent efficacement ce que certaines applications font et comment. Voulez-vous que Facebook puisse accéder à vos contacts, par exemple?
Sinon, vous pouvez désactiver cette option ou modifier les autorisations dont vous n’êtes pas satisfait en accédant à Démarrer> Paramètres> Confidentialité. À partir de là, vous pouvez sélectionner dans la liste des catégories situées dans le volet de gauche pour régler diverses options faciles à comprendre, application par application.
Par exemple, accéder à l’onglet Emplacement vous permet de choisir les applications autorisées à utiliser les informations relatives à votre emplacement (en supposant que cela soit activé en premier lieu) et dans Appareil photo, vous pouvez modifier les applications autorisées à utiliser la webcam de votre PC. .
73. Problèmes de cartes

Crédit d’image: Microsoft
Maps est optimisé par Bing. Il s’agit d’un petit programme intelligent intégré à Windows 10 qui fonctionne comme Google Maps, mais qui se présente comme une application native sur le bureau et non comme un service basé sur un navigateur.
Parfois, cependant, les cartes fournies par Microsoft ne sont pas aussi bonnes que celles de Google. Cependant, vous pouvez faire quelque chose à cet égard, en jouant un rôle mineur mais important dans l’amélioration de l’application, c’est-à-dire signaler tout problème à Microsoft. Vous pouvez le faire dans les paramètres de l’application (accessible en cliquant sur les trois points en haut à droite) en utilisant Envoyer des commentaires en bas, ce qui alertera la société des problèmes que vous rencontrez et, espérons-le, le programme verra le bout de la ligne améliorations appropriées.
74. Problèmes liés aux services de musique

Crédit d’image: Microsoft
Microsoft regroupe un service de diffusion de musique en streaming avec Windows 10, Groove Music, et la sélection de chansons est plutôt bonne. Il comporte également l’avantage supplémentaire de l’intégration à la Xbox et à tout autre périphérique Windows.
L’inconvénient, bien sûr, c’est que vous avez peut-être passé du temps à créer des listes de lecture dans Spotify, Google Music, Tidal ou ailleurs, de sorte que vous ne souhaitiez peut-être pas utiliser Groove. Heureusement, toutes ces applications alternatives sont disponibles sous Windows, et vous en trouverez certaines dans le Windows Store. Vous pouvez ainsi toujours changer facilement de service.
Les services de diffusion en continu basés sur un navigateur – tels que Google Music – sont également pris en charge, mais gardez à l’esprit qu’ils ne fonctionneront peut-être pas bien dans Edge, car le navigateur de Windows 10 ne permet pas de diffuser du contenu multimédia en minimisant.
Quoi qu’il en soit, pour définir le service musical par défaut (c’est-à-dire que l’un des morceaux sera automatiquement lu avec), allez dans Démarrer> Paramètres> Système> et sélectionnez l’onglet Applications par défaut dans la colonne de gauche. Vous verrez une section de lecteur de musique, qui présentera des options en fonction des lecteurs que vous avez installés. Il suffit de sélectionner celui que vous voulez et cliquez sur OK.
Microsoft a également mis fin à son abonnement Groove Music Pass, un service de streaming conçu pour concurrencer Spotify. Cela rend l’application Groove moins utile, même si Microsoft a intégré Spotify à l’application. Microsoft lui promet de « développer son partenariat avec Spotify » en fournissant une solution simple permettant de porter toutes les listes de lecture Groove existantes sur le service Spotify.
- Nous vous montrons comment utiliser Groove Music
75. Difficultés de streaming Netflix ou Amazon Prime
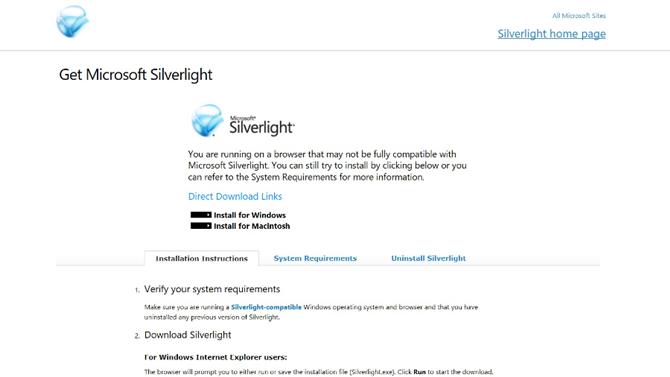
Crédit d’image: Microsoft
Netflix et Amazon Prime fonctionnent tous les deux sur le navigateur par défaut de Windows 10, Edge, mais peuvent nécessiter une mise à jour de Silverlight, une infrastructure d’application créée et gérée par Microsoft.
Si vous effectuez une mise à niveau à partir d’un PC Windows 7, vous risquez de souffrir de ce problème, car l’ancienne version de Silverlight peut avoir traversé lors de votre migration.
Quoi qu’il en soit, si vous rencontrez des problèmes de diffusion en continu, pour résoudre le problème et revenir à House of Cards, consultez ce site de Microsoft sur lequel vous pourrez réinstaller Silverlight. Suivez les instructions détaillées sur la page Web.
76. Utilisation de Windows 10 sur plusieurs périphériques
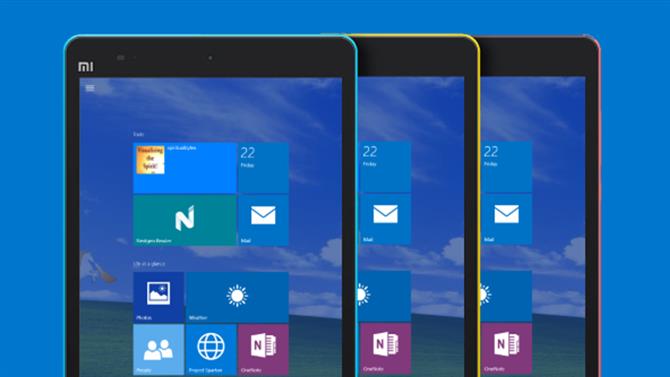
Crédit d’image: Microsoft
Un compte Microsoft (que vous pouvez configurer en vous connectant à login.live.com et en suivant les instructions) lie efficacement tous vos appareils entre eux en synchronisant les paramètres, les applications, les signets et tout le reste entre différents éléments matériels.
Presque toutes les applications principales de Microsoft (Edge, Office, OneDrive, etc.) utilisent le compte Microsoft principal pour obtenir des informations du cloud.
Si vous souhaitez savoir comment configurer et synchroniser le système d’exploitation sur tous vos appareils, le processus est simple: il vous suffit de vous connecter à chaque appareil avec le même compte Microsoft. Ensuite, dans les paramètres de chaque périphérique, il y aura un ensemble d’options concernant ce qui sera partagé et comment. Sur votre PC Windows 10, vous le trouverez sous Paramètres> Comptes> Synchronisez vos paramètres. Vous devez d’abord activer les paramètres de synchronisation, puis vous pouvez ajuster le partage selon vos besoins.
77. Résolution des problèmes de connectivité Bluetooth

Crédit d’image: TechRadar
Si vous constatez que Windows 10 a interrompu la connexion d’un ou plusieurs périphériques Bluetooth déjà parfaitement couplés avec votre ordinateur, il existe alors une solution assez simple pour y remédier.
Selon Microsoft, tout ce que vous avez à faire est de vous rendre dans le Gestionnaire de périphériques (il suffit de taper « Gestionnaire de périphériques » dans le champ Rechercher / Cortana situé en regard du menu Démarrer), de sélectionner le pilote Bluetooth et de le mettre à jour avec les derniers paramètres compatibles. sous Windows 10. Le système d’exploitation doit pouvoir rechercher automatiquement le pilote, puis le mettre à jour.
Si cela ne fonctionne pas, annulez (ou oubliez) le périphérique avant de procéder à une nouvelle liaison, afin de résoudre le problème.
78. Correction des erreurs d’écran noir
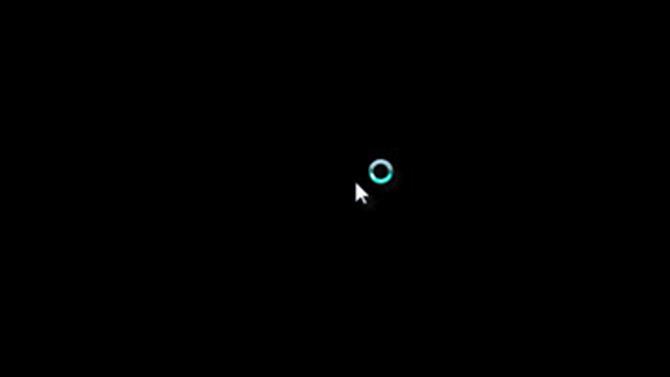
Crédit d’image: Microsoft
Un écran noir sur Windows 10 peut signifier plusieurs choses, que vous soyez connecté au système d’exploitation ou non.
Si vous n’êtes pas connecté ou que Windows 10 n’a pas démarré, vérifiez votre connexion Internet et démarrez votre PC via le mode sans échec. (Pour accéder au mode sans échec, maintenez la touche Maj enfoncée au démarrage de votre ordinateur).
Si vous vous êtes connecté et que l’écran est devenu noir, débranchez tous les périphériques externes et, à défaut, démarrez en mode sans échec comme ci-dessus.
Si le problème persiste, contactez directement Microsoft pour obtenir des conseils.
79. Résoudre des problèmes de son
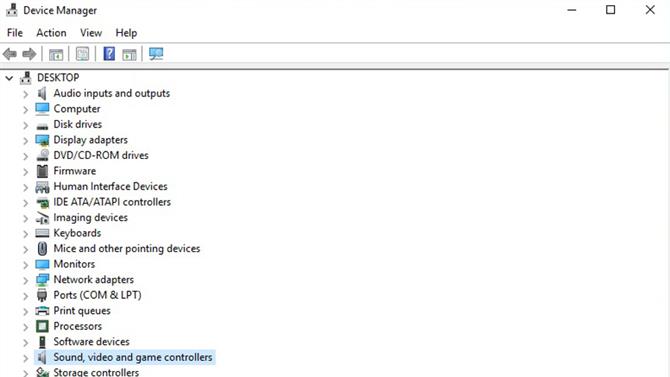
Crédit d’image: Microsoft
Les utilisateurs de Windows 10 signalent des problèmes de gestion du son depuis longtemps, et la plupart des problèmes découlent d’une chose simple: les anciens pilotes.
Les pilotes âgés peuvent fonctionner correctement avec les anciennes versions de Windows, mais ne fonctionnent pas aussi bien avec le tout nouveau Windows 10. Pour résoudre ces problèmes, accédez au menu Démarrer et recherchez Gestionnaire de périphériques. Cliquez sur le lien qui ouvrira une nouvelle fenêtre avec une série d’options. Sélectionnez « Contrôleurs son, vidéo et jeu », qui générera un ensemble de résultats avec une option de carte son.
Sélectionnez la carte son, puis sélectionnez l’onglet Pilote. Il y aura une option pour mettre à jour les pilotes que vous devez sélectionner. Cela vous mènera au site Web du fabricant où vous trouverez des instructions sur la façon de télécharger un nouveau pilote.
Une fois le pilote téléchargé et installé (bien sûr, assurez-vous de disposer de la version Windows 10 du pilote, le cas échéant), les problèmes devraient disparaître, espérons-le.
80. Logiciel bugged ou glitchy
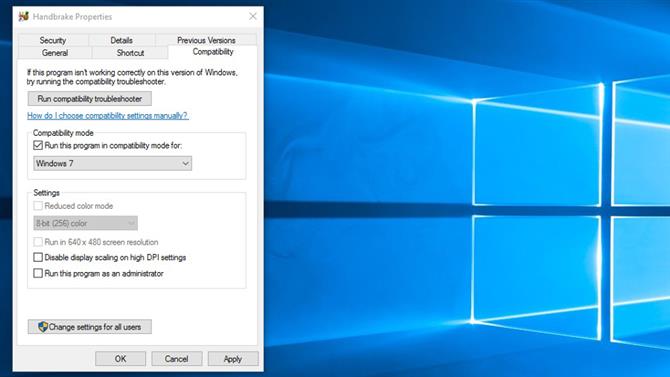
Crédit d’image: Microsoft
Il n’est pas rare que des logiciels, en particulier des applications plus anciennes, rencontrent des problèmes ou ne parviennent même pas à s’exécuter complètement avec Windows 10. Il existe un moyen possible de contourner des bugs qui font barrage à l’écran: un clic droit sur l’icône de l’app et sélectionnez Propriétés, puis cliquez sur l’onglet Compatibilité.
De là, cochez la case « Exécuter ce programme en mode de compatibilité pour » et, dans le menu déroulant situé en dessous, choisissez la version de Windows sur laquelle le programme a été exécuté correctement.
Au fil du temps, de nombreux développeurs mettront à jour leurs applications pour supprimer les bogues. Ainsi, le logiciel en question fonctionnera parfaitement avec Windows 10. Un moyen simple de les aider est de signaler tout bogue détecté, ce qui peut généralement être fait via le site Web du développeur. . Cela met en évidence ce qui se passe, leur permettant (espérons-le) de travailler sur un correctif.
81. Correction de l’écran bleu de la mort
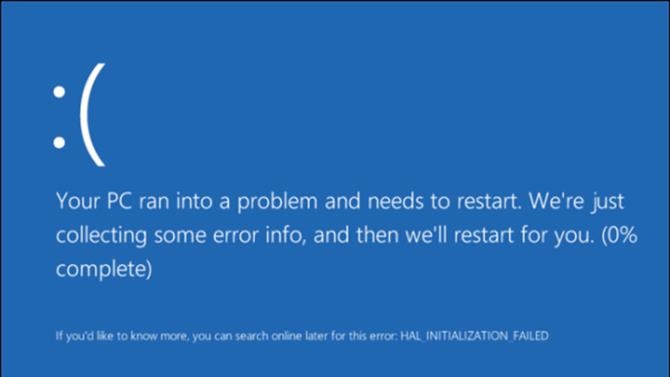
Crédit d’image: Microsoft
L’écran bleu de la mort, également connu sous le nom d’erreur «BSOD» ou «stop», peut sembler mauvais, mais il est certainement réparable dans la majorité des cas. Lorsque le problème se manifeste, il arrête complètement votre PC, l’arrête de fonctionner et affiche un écran bleu, généralement avec une sorte de message sur le redémarrage ou une erreur critique. Votre machine devra alors être redémarrée.
Pour résoudre ce problème, vous pouvez explorer plusieurs options. Tout d’abord, assurez-vous de vérifier l’espace disponible sur votre lecteur système et, s’il est faible, libérez de la place en supprimant les fichiers plus volumineux ou les programmes dont vous n’avez plus besoin. Assurez-vous également que toutes les dernières mises à jour sont appliquées au logiciel sur votre ordinateur, car des applications obsolètes peuvent parfois causer des problèmes.
Pendant que vous y êtes, mettez également à jour les pilotes matériels de tous les périphériques, car le problème pourrait être causé par un conflit entre Windows 10 et quelque chose. Allez dans le Gestionnaire de périphériques, auquel vous pouvez accéder en le recherchant dans le menu Démarrer. Ici, vous pouvez vous assurer que les périphériques tels que votre moniteur, webcam, imprimante ou scanner – les périphériques supplémentaires que vous branchez sur votre ordinateur – ont les derniers pilotes, simplement en cliquant avec le bouton droit de la souris sur le périphérique en question et en sélectionnant Mettre à jour le pilote. Logiciel. Cliquez ensuite sur ‘Rechercher automatiquement le pilote mis à jour’.
Il convient également de garder à l’esprit que si vous avez overclocké votre PC de quelque manière que ce soit, il est probablement judicieux de le désactiver si vous continuez à vous procurer des BSOD (cela pourrait être à l’origine de l’instabilité). La manière exacte de procéder varie d’une machine à l’autre, mais si vous overclockez vous-même votre PC, vous devriez (espérons-le) savoir comment l’inverser dans le BIOS. Si quelqu’un d’autre l’a fait, tel que le fabricant de votre ordinateur, contactez le fournisseur pour obtenir des instructions précises sur la procédure à suivre.
82. Wi-Fi instable

Crédit d’image: TechRadar
Certains utilisateurs ont signalé que leur connexion Wi-Fi était devenue irrégulière après l’installation de Windows 10.
Pour résoudre ce problème, la première chose à faire est d’éteindre votre routeur, puis de le rallumer. Cela réglera probablement la grande majorité des problèmes. Cela est dû au fait que laisser un routeur allumé pendant une longue période peut le rendre « bizarre » (terme technique), tout comme un PC qui reste allumé pendant des mois et des mois. Parfois, il suffit de redémarrer.
Si les problèmes persistent, assurez-vous toutefois que tous les pilotes Wi-Fi de votre ordinateur sont corrects et mis à jour. Pour ce faire, comme précédemment, accédez au Gestionnaire de périphériques (recherchez-le dans le menu Démarrer). Il y aura une section intitulée Cartes réseau, sur laquelle vous pouvez double-cliquer pour afficher votre carte.
Cliquez dessus avec le bouton droit de la souris et sélectionnez Mettre à jour le pilote, puis cliquez sur ‘Rechercher automatiquement le pilote mis à jour’. Maintenant, cliquez sur fermer. Cela devrait résoudre le problème.
- Améliorez votre réseau Wi-Fi avec notre sélection des meilleurs routeurs sans fil
83. Malheurs de la webcam

Crédit d’image: Razer
La récente mise à jour d’anniversaire de Windows 10 a eu pour effet inattendu de désactiver les webcams de certaines personnes dans Skype et d’autres applications de chat vidéo.
Le meilleur moyen de résoudre ce problème consiste à réinstaller les pilotes de l’appareil photo ou à rechercher les mises à jour disponibles. Pour ce faire, allez dans Gestionnaire de périphériques (recherchez-le dans le menu Démarrer) et cliquez sur la section «Périphériques d’images». Cliquez avec le bouton droit sur la caméra que vous utilisez, sélectionnez Pilotes et recherchez les mises à jour du fabricant.
Microsoft est conscient de ce problème et travaille sur un correctif à appliquer directement à Windows 10. Selon les rumeurs, cette solution allait être publiée en septembre, mais il est évident que cela ne s’est pas produit. J’espère que cela ne devrait pas être long. avant de voir le patch arriver, cependant.
84. Traquer les applications qui monopolisent les ressources
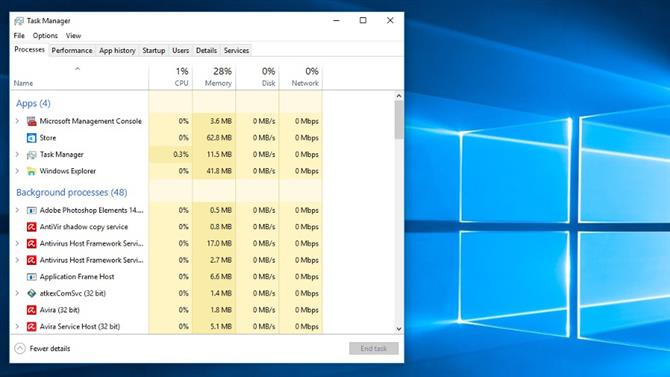
Crédit d’image: TechRadar
Est-ce que votre ordinateur est à l’arrêt – et peut-être le disque dur tourne-t-il comme un fou? Si tel est le cas, il est fort probable que l’un des programmes que vous exécutez ait développé un problème et puisse utiliser toutes vos ressources système. Heureusement, il existe un moyen simple de savoir si une application est en train de se dégrader et si son ordinateur s’enlise.
Vous devez accéder au Gestionnaire des tâches (accessible en appuyant simultanément sur les touches Ctrl, Alt + Suppr), puis sur Plus de détails. Une liste de processus, qui contient toutes les applications et services en cours d’exécution sur votre ordinateur, s’affiche alors.
Parcourez la liste et recherchez les applications qui monopolisent l’utilisation du processeur, de la mémoire ou du disque – ou peut-être tout ce qui précède.
Une fois que vous avez découvert le coupable, sélectionnez-le et il y a une option dans le coin inférieur droit pour terminer la tâche. Toutefois, veillez à ne pas mettre fin à d’importantes tâches critiques pour le système (généralement celles avec des noms confus qui ne vous diront rien), car cela pourrait provoquer le blocage de votre ordinateur.
En cas de doute quant à la nécessité de tuer une tâche, encore une fois, Google est votre ami ici. Recherchez l’application / le service et vous trouverez certainement une réponse à son propos.
85. Évitez de cliquer sans fin sur minimiser
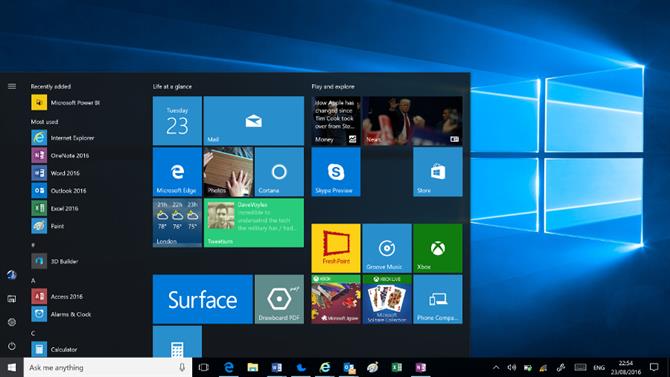
Crédit d’image: Microsoft
Bon, ce n’est donc pas le plus gros problème pour toucher les utilisateurs de Windows 10, mais c’est quand même un bon conseil à garder à l’esprit. Lorsque vous avez beaucoup de programmes ouverts, les réduire tous pour revenir au bureau peut être une corvée lorsque vous devez cliquer sur la petite icône « ligne » en haut à droite, encore, encore et encore.
En réalité, il existe un raccourci clavier qui minimisera toutes les fenêtres actives d’un seul coup. Appuyez simplement sur la touche Windows + D et vous serez de retour au bureau en un tournemain. Entrer dans cette habitude fait gagner beaucoup de temps sur le long terme.
86. Problèmes liés à la connexion d’une Xbox

Crédit d’image: Microsoft
Windows 10 est unique parmi les systèmes d’exploitation pour le nombre de classes de périphériques qu’il exécute. En plus des PC, le même noyau du système d’exploitation est utilisé sur les tablettes, les smartphones et la Xbox. Et il est possible de connecter votre PC à votre console Microsoft, si vous le souhaitez – bien que, si vous vous êtes mal compris, la procédure est assez simple.
Vous devez d’abord ouvrir l’application Xbox sur votre PC (pour la trouver, tapez ‘xbox’ dans le champ Cortana / recherche en bas à gauche), sélectionnez Connecter et l’analyse automatique de votre réseau domestique pour la recherche d’un appareil compatible. Lorsque vous voyez la Xbox en question, sélectionnez-la et le processus de couplage commencera.
Une fois que vous avez terminé, les fichiers et autres informations sont partagés entre les deux appareils. C’est certainement quelque chose qui vaut la peine d’être fait si vous possédez un PC Windows 10 et une Xbox, ne serait-ce que pour montrer à vos amis qui aiment la PS4.
87. Énigmes de continuum

Crédit d’image: Microsoft
Continuum est sans aucun doute l’une des fonctionnalités les plus intéressantes de Windows 10, mais certains utilisateurs ont signalé des difficultés à le faire fonctionner.
Si vous n’en avez jamais entendu parler, Continuum transforme un téléphone compatible en ordinateur lorsqu’il est associé à la station d’accueil Display Dock, un accessoire optionnel de Microsoft.
Si vous rencontrez des difficultés avec Continuum, la première chose à vérifier est de savoir si vous avez le bon téléphone. La plupart des téléphones qui fonctionnent avec Continuum sont haut de gamme et ils doivent exécuter Windows 10 Mobile. Cela pourrait être un problème de nos jours, car les smartphones Windows 10 ne sont pas très populaires et presque aucun fabricant n’en propose de nouveaux.
Si vous avez un smartphone compatible, vérifiez la connexion avec la station d’accueil Display Dock (le supplément facultatif susmentionné), le clavier et la souris. S’ils semblent tous parfaitement en place, le problème sera probablement lié à Windows 10 lui-même.
Vérifiez les pilotes en accédant au Gestionnaire de périphériques (pour accéder à cet emplacement, saisissez ‘gestionnaire de périphériques’ dans le champ Cortana / recherche en bas à gauche) et recherchez la station d’affichage en tant qu’accessoire matériel. Vous pouvez vérifier la version du pilote en cliquant dessus avec le bouton droit de la souris et en sélectionnant Propriétés, puis de les mettre à jour via le même menu contextuel si vous choisissez Mettre à jour le logiciel du pilote.
88. Dépannage par vidéo

Crédit d’image: Microsoft
Il est utile d’enregistrer votre écran, en particulier si vous devez expliquer un problème que vous rencontrez avec votre PC à une autre personne susceptible de vous aider à trouver une solution.
Heureusement, Windows 10 est livré avec un logiciel d’enregistrement d’écran intégré. Pour y accéder, ouvrez l’application Xbox (tapez « xbox » dans le champ de recherche / Cortana en regard du bouton Démarrer). Pendant l’ouverture, accédez à l’application que vous souhaitez enregistrer et appuyez sur la touche Windows + G, ce qui ouvre la barre de jeu. Une fenêtre contextuelle vous demandant si vous souhaitez ouvrir la barre de jeu apparaîtra, alors cliquez sur Oui.
Après cela, la barre de jeu se chargera, avec les options permettant de prendre une capture d’écran et d’enregistrer un clip vidéo. Lorsque vous enregistrez, une petite boîte rouge apparaît dans le coin supérieur droit. Tous les enregistrements sont enregistrés sur Ce PC> Vidéos> Captures.
89. Problèmes de connexion à l’application Xbox Live
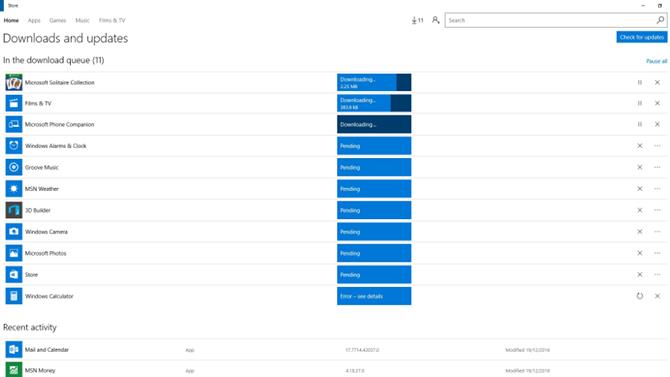
Crédit d’image: Microsoft
Comme vous le savez sans doute, Microsoft a amené Xbox Live à Windows 10, mais certains utilisateurs ont signalé des problèmes de connexion en ce qui concerne l’application. Si vous rencontrez des difficultés pour vous connecter, vous pouvez prendre certaines mesures pour y remédier. .
La première chose à faire est de vérifier que toutes les dernières mises à jour de Windows sont installées sur votre PC. Tapez simplement «Mise à jour de Windows» dans le champ Cortana / Search, puis cliquez sur Check for updates (Vérifier les mises à jour), ce qui ouvrira une fenêtre avec un bouton. peut utiliser pour, eh bien, vérifier les mises à jour.
Maintenant, vous devez vérifier que l’application Xbox est entièrement à jour. Pour ce faire, tapez ‘Windows Store’ dans le champ Cortana / search, puis cliquez sur l’icône Store. Lorsque le Windows Store s’ouvre, cliquez sur l’icône de la personne à l’extrême droite de la barre de menus supérieure, juste à côté du champ de recherche, puis sélectionnez Téléchargements et mises à jour. Vous pouvez ensuite cliquer sur le bouton Vérifier les mises à jour ici pour vous assurer que l’application est la version la plus récente.
Si tout est à jour et que vous avez encore des problèmes, essayez ensuite d’exécuter le dépanneur des applications Windows que vous trouverez ici.
Si cela ne fonctionne toujours pas, vous devrez réinitialiser le cache du Windows Store. Pour ce faire, appuyez sur les touches Windows + R, ce qui produira la boîte d’exécution, puis tapez:
WSReset.exe
Puis cliquez sur OK. L’invite Stocker et de commande s’ouvrira avant la fermeture automatique de cette dernière, le cache étant réinitialisé. Vous devriez maintenant pouvoir vous connecter.
90. Dépannage Windows

Crédit d’image: Microsoft
Vous n’avez pas trouvé de solution à votre problème particulier dans notre montagne de pourboires? Vous pouvez essayer un correctif à un autre endroit, à savoir l’outil de résolution des problèmes intégré à Windows 10. Cliquez avec le bouton droit de la souris sur le bouton Démarrer, cliquez sur Panneau de configuration, puis sous Système et sécurité, cliquez à l’emplacement où il est indiqué Trouver et résoudre les problèmes.
Cela ouvrira la fenêtre «Résolution des problèmes informatiques», qui offre un certain nombre d’options en termes de résolution des problèmes de configuration matérielle, de problèmes de connexion Internet, d’exécution de programmes plus anciens sous Windows 10 et plus. Il suffit de sélectionner la catégorie appropriée et de suivre les instructions simples données.
Microsoft met également certains utilitaires de dépannage à disposition en ligne. Par exemple, si vous rencontrez des problèmes avec une mise à jour Windows, consultez cet utilitaire de résolution des problèmes – et de la même manière, pour les problèmes liés aux applications téléchargées à partir du Windows Store, saisissez celui-ci.
,
